Summary: This post will show you how to open/access Bitlocker encrypted USB drive on Mac, how to read/write Bitlocker USB drive on Mac and how to use Bitlocker on Mac.
Download M3 Bitlocker Loader for Mac to open Bitlocker encrypted drive on your Mac now:
Unlock BitLocker Encrypted Drive. Mount or unmount BitLocker encrypted drive on Mac. Read & write the BitLocker encrypted drive on Mac. ISunshare BitLocker Genius enables you to unlock the BitLocker encrypted drive with the open password or the recovery file on Mac.
Table of contents
Bitlocker for macOS & Mac OS X
- Bitlocker mac free download - M3 Mac Bitlocker Loader, macOS Catalina, Hasleo BitLocker Anywhere, and many more programs.
- May 07, 2019 It's easy to add Microsoft's drive encrypting BitLocker protection to your non-TPM enabled Mac computers hosting Windows via Boot Camp or third-party VM. One scenario we.
- Although M3 Bitlocker Loader for Mac doesn't have function to remove/turn off Bitlocker drive encryption, but we can remove Bitlocker encryption from USB drive on Mac with following method: Step 1: Back up the important data: Copy files out from Bitlocker encrypted USB drive. Step 2: Open.
I am a cross-platform user, I am sometimes required to use Windows but my OS of choice is Mac. I carry a lot of portable apps on my USB. To secure the data on my USB, such as passwords that are stored in portable browsers, I have enabled BitLocker encryption on the USB drive. However, I need to open Bitlocker encrypted USB drive on my Mac computer and then access the files from Bitlocker encrypted USB drive. How to do it?
The above question is from Apple discussions forum. You may ask the same question if you want to open Bitlocker drive on Mac and access the data:
Is Bitlocker supported on Mac or can Mac open a Bitlocker drive?
The answer is YES. Download M3 Bitlocker Loader for Mac to open Bitlocker encrypted drive on your Mac now:
By default, macOS and Mac OS X cannot open Bitlocker encrypted drive (Many users have known this fact), why?
It is generally known that Bitlocker drive encryption is developed by Microsoft, but Microsoft only released Bitlocker for Windows version and has not implemented Bitlocker for Mac version, so macOS and Mac OS X cannot recognize Bitlocker encryption so that you cannot open Bitlocker drive on Mac.
However, a good news is... With the help of the 3rd-party tool: M3 Bitlocker Loader for Mac, Bitlocker is compatible with macOS Catalina 10.15/Mojave 10.14/High Sierra 10.13/10.12 and Mac OS X 10.11/10.10/10.9/10.8/10.7 so that you can open Bitlocker drive on Mac and use Bitlocker to encrypt external drive on Mac.
Download M3 Bitlocker Loader for Mac to open Bitlocker encrypted drive on your Mac now:
Lost data from Macintosh HD on macOS Catalina 10.15 Beta/Mojave 10.14/High Sierra 10.13 or APFS external drive? M3 Mac Data Recovery supports APFS data recovery and encrypted APFS data recovery so that you can recover lost data from APFS drive.
Even Bitlocker is compatible with Mac by using M3 Bitlocker Loader for Mac, how to open/access Bitlocker drive on Mac or how does Bitlocker work on Mac?
Tutorial to open/access, read, write Bitlocker encrypted USB drive on Mac
Follow below steps to open, access, read, write Bitlocker encrypted USB drive on your Mac computer:
Step 1: Download M3 Bitlocker Loader for Mac on your Mac computer (including iMac, MacBook Air or MacBook Pro).
M3 Bitlocker Loader for Mac is safe? Of course, M3 Bitlocker Loader for Mac has been released in year 2015, our company is devoting to offer you the better and reliable products. Check the customer review of M3 Bitlocker Loader for Mac...
Step 2: Double click the installation package and follow the wizard to complete the installation.
Step 3: After the installation completes, launch M3 Bitlocker Loader for Mac from Applications folder or launchpad.
Step 4: Insert a Bitlocker encrypted USB drive into your Mac computer.
M3 Bitlocker Loader for Mac requires a healthy Bitlocker encrypted USB drive. If your Bitlocker encrypted USB drive has been corrupted, please download Bitlocker data recovery software: M3 Bitlocker Recovery in Windows and try to recover data from corrupted Bitlocker encrypted drive.
Step 5: After the Bitlocker encrypted USB drive is connected to your Mac computer, choose 'Ignore' if you receive a warning message as 'The disk you inserted was not readable by this computer. There are three buttons: Initialize, Ignore, Eject'.
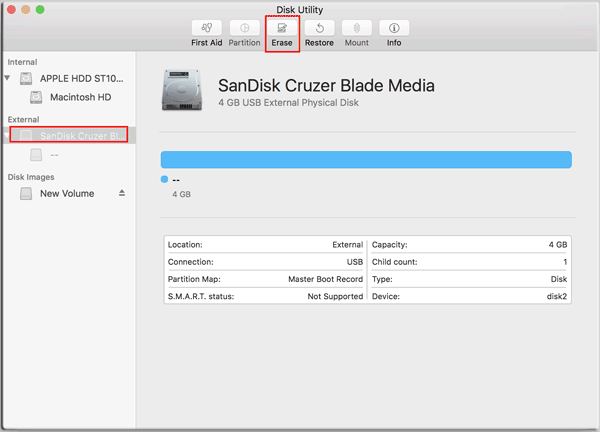
Step 6: Select the Bitlocker encrypted USB drive and then click 'Open' icon to continue.
Step 7: Enter the password or recovery key (What is recovery key?) and click 'Unlock' to unlock Bitlocker encrypted USB drive on Mac.
If it is Bitlocker encrypted OS drive, the recovery key is only way to unlock Bitlocker drive on Mac.
If you lost the password and Bitlocker recovery key, M3 Bitlocker Loader for Mac cannot break into Bitlocker encrypted drive, but you can refer to how to unlock Bitlocker drive without password and recovery key?
Step 8: After unlocking the Bitlocker encrypted USB drive, it will be mounted in read-write mode and then you can access Bitlocker encrypted USB drive like a Mac's native drive, such as read, write, copy, delete, edit, rename, etc.
The files will not be protected any more once they leave from the Bitlocker encrypted USB drive and the files will be automatically encrypted after copying them from your Mac computer to the Bitlocker encrypted USB drive.
Step 9: After reading/writing Bitlocker encrypted USB drive, please click 'Lock' button in M3 Bitlocker Loader home window to lock the Bitlocker encrypted USB drive.
Step 10: Click 'Eject' button in the home window of M3 Bitlocker Loader for Mac to safely eject the Bitlocker encrypted USB drive from your Mac computer.
Please don't directly unplug the Bitlocker encrypted USB drive from your Mac computer in case of any disaster, safe ejection is very important to prevent data loss.
Video tutorial:
Key features of M3 Bitlocker Loader for Mac
M3 Bitlocker Loader for Mac can read/write Bitlocker encrypted drive and use Bitlocker to encrypt external drive on macOS and Mac OS X.
1. Read/write Bitlocker encrypted drive on Mac
M3 Bitlocker Loader for Mac can easily open Bitlocker drive (USB drive, flash drive, external hard drive, pen drive, thumb drive, USB stick, memory stick, etc.) and then enable to read/write Bitlocker drive on macOS Catalina 10.15/Mojave 10.14/High Sierra 10.13/10.12 and Mac OS X 10.11/10.10/10.9/10.8/10.7 Operating Systems after providing the password or Bitlocker recovery key, whichever it is on Mac Mini, Mac Pro, MacBook, MacBook Pro, MacBook Air, iMac or iMac Pro.
2. Use Bitlocker to encrypt external drive on macOS/Mac OS X
Besides to read/write Bitlocker drive on Mac, M3 Bitlocker Loader for Mac can also use Bitlocker to encrypt external drive (USB drive, flash drive, external hard drive, pen drive, thumb drive, USB stick, memory stick, etc.) on Mac OS X 10.11 and above OS, but it requires the file system of external drive must be NTFS, FAT32 or exFAT.
Follow below steps to use Bitlocker to encrypt USB drive on Mac:
Step 1: Download and install M3 Bitlocker Loader for Mac on your Mac computer.
Step 2: Insert a USB drive into your Mac computer.
Step 3: Launch M3 Bitlocker Loader for Mac.
Step 4: Click 'Encrypt' button in the toolbar or statur bar.
Step 5: After seeing the USB drive, click Encrypt button located the drive which you want to encrypt.
Step 6: Enter the password (It is used to encrypt USB drive and then unlock the Bitlocker encrypted USB drive later).
Step 7: Save the recovery key.
Step 8: Bitlocker drive encryption process will take a while. Once the encryption is completed, your USB drive will be protected by Bitlocker (Actually there is no M3 Bitlocker Loader for Mac installed on your USB drive during the encryption process, so you don't need to worry about your data security).
After using Bitlocker to encrypt USB drive on Mac, you can use M3 Bitlocker Loader for Mac to read/write Bitlocker encrypted USB drive on Mac.
Download M3 Bitlocker Loader for Mac to read/write Bitlocker encrypted drive on your Mac now:
You can also access Bitlocker encrypted USB drive on any Windows computer without the 3rd-party software or access Bitlocker encrypted USB drive on Linux with M3 Bitlocker Loader for Linux.
How to decrypt or turn off Bitlocker on Mac?
Although M3 Bitlocker Loader for Mac doesn't have function to decrypt/turn off Bitlocker on Mac, but you can remove/turn off Bitlocker encryption from the Bitlocker encrypted USB drive on Mac with following method:
Step 1: Back up the important data: Use M3 Bitlocker Loader for Mac to open Bitlocker drive and then copy files out from the Bitlocker encrypted drive.
Step 2: Open Applications folder -> Utilities -> Disk Utility.
Step 3: Select the Bitlocker encrypted USB drive from the left panel in Disk Utility.
Step 4: Click 'Erase' on the top menu of Disk Utility and then remove/turn off Bitlocker encryption from the USB drive.
You can also connect the Bitlocker encrypted USB drive to a Windows computer and decrypt the Bitlocker drive by right clicking the Bitlocker in My Computer -> Manage Bitlocker -> Turn off Bitlocker.
How to format a Bitlocker encrypted USB drive?
For macOS
Step 1: Launch M3 Bitlocker Loader for Mac and then enter the password or recovery key to open Bitlocker encrypted USB drive.
Step 2: Back up the important data.
Step 3: Open Applications folder -> Utilities -> Disk Utility.
Step 4: Select Bitlocker encrypted USB drive from the left panel in Disk Utility.
Step 5: Click 'Erase' on the top menu of Disk Utility and then format a Bitlocker encrypted USB drive on Mac.
For Windows
Step 1: Enter the password or recovery key to unlock the Bitlocker encrypted USB drive on Windows.
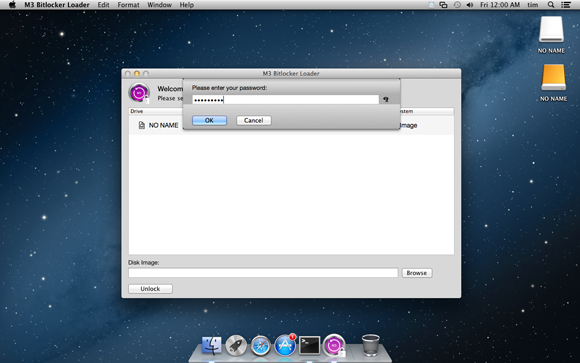
Step 2: Back up the important data.
Step 3: Right click the Bitlocker encrypted USB drive in My Computer (This PC) or Disk Management and then select 'Format' to format the Bitlocker encrypted USB drive on Windows.
Bitlocker for Linux/Ubuntu
M3 Bitlocker Loader for Linux is a command line tool to encrypt USB drive, flash drive or external hard drive with Bitlocker and open/access Bitlocker encrypted drive in Linux/Ubuntu.
Tutorial to open Bitlocker encrypted USB drive in Linux
Step 1: Download M3 Bitlocker Loader for Linux installation package.
Step 2: Insert the Bitlocker encrypted drive into your Linux computer.
Step 3: tar -xvf m3.bitlocker.linux.tar ./
Step 4: cd m3.bitlocker.linux
Step 5: ./install.sh
Step 6: Enter the command to open Bitlocker drive in Linux: m3.bitlocker [device name] [mount path] [volume name] [password]
Bitlocker for Windows Home
M3 Bitlocker Loader for Windows is a free encryption software to create an encrypted container which is compatible with Bitlocker Drive Encryption so that the USB drive, flash drive or external hard drive is protected by Bitlocker in Windows 10/8/7 Home and Windows 7 Professional.
Related articles:
Many cross platform users realize the data security so that they encrypted USB drive, flash drive, external hard drive, SD card, etc. with Bitlocker to protect their important data.
However, a prompt error message is received: Bitlocker drive is not readable by this computer with three buttons (Initialize, Ignore, Eject) after inserting a Bitlocker drive into your Mac computer and you cannot open/access Bitlocker encrypted drive.
Microsoft only released Bitlocker for Windows version and has not implemented Bitlocker for Mac version, so macOS and Mac OS X cannot recognize Bitlocker drive encryption so that you cannot open Bitlocker encrypted drive on your Mac without the 3rd party tool.
Bitlocker for Mac
With GDPR (General Data Protection Regulation) now in full force, you have to make your drives being encrypted. Bitlocker is the most truely secure encryption built-in Windows. Although Microsoft has not implemented Bitlocker for Mac, but Bitlocker is compatible with macOS by using M3 Bitlocker Loader for Mac, it makes using BitLocker for Mac a seamless experience.
M3 Bitlocker Loader for Mac is a simple-to-use Bitlocker for Mac app which can open Bitlocker encrypted drive and enable to read/write Bitlocker encrypted drive on Mac after supplying the password or recovery key.
M3 Bitlocker Loader for Mac can also encrypt the external drive so that the drive is protected by Bitlocker and secure your important data.
Read Bitlocker encrypted drive on Mac
Enter the password or recovery key to unlock Bitlocker encrypted drive on Mac and then transfer files from the Bitlocker encrypted drive to your Mac computer.
Once the files leave from the Bitlocker encrypted drive, they won't be protected by BitLocker any more.
Bitlocker Mac
Write to Bitlocker encrypted drive on Mac
Enter the password or recovery key to unlock Bitlocker encrypted drive on Mac and then write to Bitlocker encrypted drive, such as modify, edit, delete files, add new files, rename.
Bitlocker will automatically encrypt these files to prevent the unauthorized access once they are written to the Bitlocker encrypted drive.
Mount Bitlocker encrypted drive on Mac
Enter the password or recovery key, mount Bitlocker encrypted drive in read-write or read-only mode. After mounting Bitlocker encrypted drive on Mac, you can operate this mounted drive like a Mac computer's native drive.
Use Bitlocker to encrypt external drive on Mac
Bitlocker drive encryption can be used to encrypt USB drive, flash drive, external hard drive, thumb drive, etc. (Requires FAT32, NTFS, exFAT file system) on macOS/Mac OS X, refer to How to encrypt USB flash drive with Bitlocker on Mac?
Bitlocker For Macos
1. A healthy Bitlocker encrypted drive is required: If Bitlocker encrypted drive has been corrupted, please try Bitlocker data recovery software: M3 Bitlocker Recovery to recover data from corrupted Bitlocker encrypted drive.
2. Have the correct password or 48-digit recovery key: It will be used to unlock Bitlocker encrypted drive on your Mac computer. If the password and recovery key are unknown or lost, M3 Bitlocker Loader for Mac cannot break into your Bitlocker encrypted drive, but you can unlock Bitlocker encrypted drive without password and recovery key using the 3rd-pary professional Bitlocker password brute-force cracking software, such as Passware, Elcomsoft.
3. The file system of external drive must be NTFS, FAT32 or FAT32: If the file system of external drive is other type, please back up the important data firstly, format the external drive to NTFS/FAT32/exFAT and then try M3 Bitlocker Loader for Mac.
How to open, read, write Bitlocker drive on Mac?
Step 1: Free download, install and launch M3 Bitlocker Loader for Mac on your Mac computer.
Step 2: Connect the Bitlocker encrypted drive (USB drive, flash drive, SD card, memory cad, USB stick, thumb drive, external hard drive, etc.) to your Mac computer.
Step 3: After inserting the Bitlocker encrypted drive into your Mac computer, please choose 'Ignore' if you receive message 'The disk you inserted was not readable by this computer. There are three buttons: Initialize, Ignore, Eject'.
Step 4: Click the Bitlocker encrypted drive in M3 Bitlocker Loader for Mac.
Step 5: Enter the password (or recovery key) to unlock Bitlocker drive.
If you lost the password and recovery key, M3 Bitlocker Loader for Mac cannot break into Bitlocker encrypted drive and access data, please refer to how to unlock Bitlocker drive without password and recovery key?
Step 6: Click 'Unlock' button to unlock Bitlocker encrypted drive and then the Bitlocker encrypted drive will be mounted in read-write mode. After mounting Bitlocker encrypted drive, the Bitlocker encrypted drive will be automatically opened, you can operate the mounted Bitlocker encrypted drive like a Mac's native drive, such as read, write, edit, delete, modify, rename, etc.
Step 7: After reading/writing the Bitlocker encrypted drive, please click 'Lock' button in M3 Bitlocker Loader for Mac home window to lock the Bitlocker encrypted drive.
Step 8: Click 'Eject' button in M3 Bitlocker Loader for Mac home window to safely eject it from Mac computer, please don't directly unplug the Bitlocker encrypted drive from your Mac computer in case of data loss, it is very important.
How to use Bitlocker to encrypt external drive on Mac?
Step 1: Free download, install and launch M3 Bitlocker Loader for Mac on your Mac computer (Bitlocker drive encryption requires macOS 10.11 and above OS).
Step 2: Connect the external drive (USB drive, flash drive, SD card, thumb drive, pen drive, USB stick, external hard drive, requires NTFS/FAT32/exFAT file system) to your Mac computer.
Step 3: Click Encrypt button in toolbar of M3 Bitlocker Loader for Mac and M3 Bitlocker Loader for Mac will list the storage devices.
Step 4: Click Encrypt button located at the right side of the specific external drive.
Step 5: Enter the password (It is used to encrypt the external drive and then unlock Bitlocker encrypted drive later).
Step 6: Save the recovery key (It is used to unlock Bitlocker encrypted drive if you forget the password).
Step 7: Complete Bitlocker drive encryption on the external drive.