It’s very straightforward to set up Chromecast Mac and so is casting media! Click the cast icon in the Chrome browser toolbar to enable the cast extension. The contents of the Chrome browser tab will show on your big screen (TV). You can select to stream a specific browser tab or the entire screen. Google chromecast extension app download for windows 10, mac osx, IOS. Add chromecast extension to google chrome browser internet explorer safari browser opera.
-->Sep 11,2018• Proven solutions
Watch any web video and your personal photos, videos & music on your Chromecast or Google Cast powered TV. Enjoy the show on your big screen. With Video & TV Cast you can browse through the web and stream any online video on your Chromecast (movies, tv shows, sports, music and more). Chromecast extension free download - Chromecast, Extension Changer, IceOp Camfrog Extension, and many more programs. Get more information on your Mac's extensions and control panel files. The Chromecast, Google’s streaming HDMI dongle came out last summer. It is compatible with any Android device running 2.3 or later, iOS device with iOS 6 or 7, and any Mac or PC. Though not required, we recommend you pin the Cast button to your Chrome toolbar. This will allow for easier access to Cast functionality from any web page. To pin the Cast button to the Chrome toolb.
Get below a detailed Chromecast app list. It tells you how to stream local files to TV through Chromecast from PC, Mac, Android, or iPhone, iPad and more. Now the Google cast supported video formats are limited to MP4 and WebM. If you have the format incompatibility issue, just use Video Converterto convert your video to be supported by Chrome.
Tip: If you want to get more information on how to enjoy media on TV, check out this guide.
To stream local files to TV from PC or Mac, there are totally 4 ways to choose from. Just get the 4 solutions below.
- Solution 1: Cast Chrome browser to TV
- Solution 2: Cast with Wondershare Video Converter
- Solution 3: Cast with Plex for Chromecast
- Solution 4: Cast with Videostream for Google Chromecast
Solution 1: Cast Chrome browser to TV
Step 1. Install Chrome browser and Chromecast extension
Make sure that you have the latest version of Chrome. You can check by clicking Settings > About Google Chrome to update your chrome.
Step 2: Connect Chromecast with TV
Plug in Chromecast in the HDMI input on your TV, and then plug the USB cord on the other end of the Chromecast to power it.
Step 3.Connect WiFi
Download Google Chrome Cast Extension For Mac
Make sure that your computer and TV are connected in the same network. You should be connected to 2.4 GHz Wi-Fi 802.11 b/g/n Wi-Fi network.
If your Chromecast can't be connected to the Wi-Fi network, please check the Chromecast router compatibility here.
Step 4.Install Google cast extension
Please download Google cast extension here. After installation, there will be a Cast tab on the Chrome browser. You can click the option button to set video quality as Extreme (720p high bitrate) or High (720p) for your HD TV.
Step 5. Play local Video or music
Drag your local files to chrome browser, or press Ctr + O to browse and import your files. And then your video will be played in Chrome's built-in video viewer. Then click the Cast current tab on your browser to stream media files to Chromecast and then play it on TV.
Also you can choose Cast entire screen to share your desktop screen instead of a Chrome tab to TV.
Note:1. If your videos can't be streamed, that's because Chromecast doesn't support these formats. You can check all the supported media HERE. If you really want to cast any format, check the second solution.
2. Stream video in background: When you stream video to your TV, you can use the 2 Windows short cuts to stream local video to Chromecast in background.
Alt+Tab: It lets you do other things by switching to other opened programs/apps
Ctrl+Esc: You can start a new program by pressing the 2 buttons to pop up the Star menu.
Solution 2: Cast with Wondershare Video Converter
Step 1. Install Wondershare Video Converter
Click here to download and install Wondershare Video Converter.
Step 2. Import any video to the software

Make sure your Chromecast and PC are located in the same network. Then click the 'Add Files' button or directly drag-n-drop to import your video to the program. After that, click the 'Stream' pane on the right side and choose your Chromecast as the streaming device. When everything is ready, hit the 'Stream' button at the bottom.
Step 3. Start streaming
In the pop up window, click the 'Play To TV' button to stream your video to Chromecast. Then after a few seconds, you can enjoy your video right on the big screen. You can also control the playback process by clicking the perspective buttons in the streaming window. That's done!
Solution 3: Cast with Plex for Chromecast
Plex is a Chromecast app for PC, Mac and Linux. It is designed to stream local homemade videos and movies to your TV through Chromecast. To use this app, you need to subscribe the PlexPass and pay $4.99 for Plex app. After everything is prepared, just hit play and tap on the Chromecast button, and then your local videos can be successfully streamed to your TV. It supports MP4 and WebM.
More Information about How to use Plex for Chromecast.
Solution 4: Cast with Videostream for Google Chromecast
Videostream for Google Chromecast is a free Chrome extension. To install it, the version of Chrome 32.0 is required. You can use it to free play local videos on Chromecast from your PC - Subtitles supported! Its supported format is MP4 and WebM.
Easy-to-use and powerful video editor for all creators.
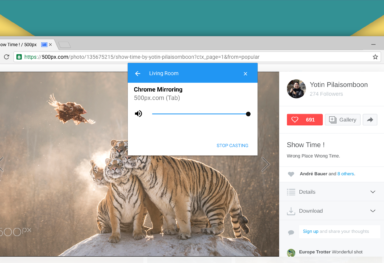
Bring up your video to a professional level with straightforward tools.
- Choosing Video Editing Software
- Video Editing Tips
Google Chromecast is an inexpensive device that allows you to Cast YouTube Videos, Movies and more from your mobile device or Computer on to the larger screen of your Home Television. You will find below the steps to Setup and Use Chromecast on Mac.
What is required to Use Chromecast On Mac
It is really easy to Setup and Use Chromecast on Mac, iPhone, iPad, Android Phone, Windows computer and Android Tablets. In order to Setup Chromecast on Mac, you will be requiring the following items.
- Google Chromecast Device
- MacBook, iMac or Mac Mini
- Google Chrome Browser
Once you are ready with all the above items, you can follow the steps as listed below to plug the Chromecast device to your Home Television and Setup Chromecast device on your Mac.
Steps to Setup Chromecast on Mac
Follow the steps below to setup Google Chromecast device on your Mac
1. Plug the “HDMI End” of Chromecast device into the HDMI port of your Home TV and connect the “USB End” to a USB power Adapter (see image below)
2. Next, use the Remote Control of your Television to change the Source input of your TV to the correct HDMI port into which the Chromecast device is plugged in (See image below)
On most Remote Controls you will be required to press “Input” or “Source” button and continue pressing the “Input” or “Source” button until the television display changes from “HDMI 1” to “HDMI 2.”
This completes the process of connecting Chromecast device to your Home Television and the next step is to Setup Chromecast on Mac by following the next steps as listed below.
3. Visit google.com/chrome to download and Install Google Chrome browser on your Mac – In case you are not already using Chrome browser on your Mac.
4. Next, open the Chrome browser on your Mac and visit chromecast.com/setup
5. On the Chrome Setup screen, click on Set Up Your Chromecast using this Computer link (See image below).
6. On the next screen, click on theAccept button to Agree to Chromecast Privacy Terms. Once you accept the terms, the webpage will start searching for available Chromecast Devices connected to your WiFi Network (See image below).
Note: If your Mac cannot Find the Chromecast, switch the WiFi Network on your Mac from 2.4 to 5 GHz or vice versa.
7. On the next screen, click on Set Me Up button.
8. Next, click on the WiFi icon located at the top-right corner of your Mac and connect to Chromecast’s open WiFi Network (See image below).
9. After connecting to Chromecast’s open WiFi Network, click on the Next button (See image below)
10. On the next screen, click on the Yes Arrow, in case the Code appearing on the screen of your Mac is matching with the Code appearing on the bottom right corner of your TV (See image below).
Chromecast Extension For Mac Desktop
11. On the next screen you will be asked to provide a Name for your Chromecast. Type any Name that you would like to use and click on Looks good (See image below)
12. Next, you will be asked to confirm your WiFi Settings. Select your WiFi Network, Enter the Password for your WiFi network and click on Connect.
Chromecast For Macbook
13. Chromecast will display, Ready to Cast! screen.
Chromecast Extension For Safari On Macbook
Once you see the Ready to Cast screen, you are setup and ready to Cast anything playing on the screen of your Mac on to the big screen of your Home Television.