A phishing scam has targeted Mac users by redirecting them from legitimate websites to fake websites which tell them that their computer is infected with a virus. The user is then offered Mac Defender 'anti-virus' software to solve the issue.
This “anti-virus” software is malware (i.e. malicious software). Its ultimate goal is to get the user's credit card information which may be used for fraudulent purposes.
The most common names for this malware are MacDefender, MacProtector and MacSecurity.
Apple introduced malware detection to the Mac OS with Snow Leopard (Mac OS 10.6). This system consists of the quarantine of any app downloaded from the Internet, the use of Code Signing.
Apple released a free software update (Security Update 2011-003) that will automatically find and remove Mac Defender malware and its known variants.
The Resolution section below also provides step-by-step instructions on how to avoid or manually remove this malware.
- New Malware Scanner Built from the ground up to combat the latest malware threats, the new scan engine offers faster detection and stronger protection for your Mac. Smart Scan will scan for malware and spyware present in specific locations known to contain security and privacy threats.
- Check out a couple of online Virus and Malware scanners for your file, websites, Windows PC and Mac system. TrendMicro HouseCall Online Scanner. TrendMicro is One of the most popular on-demand anti-virus software scanners. The TrendMicro online virus scanner “HouseCall” is good for identifying or removing viruses, worms or any kind of Trojans.
Resolution
How to avoid installing this malware
If any notifications about viruses or security software appear, quit Safari or any other browser that you are using. If a normal attempt at quitting the browser doesn’t work, then Force Quit the browser.
In some cases, your browser may automatically download and launch the installer for this malicious software. If this happens, cancel the installation process; do not enter your administrator password. Delete the installer immediately using the steps below.
- Go into the Downloads folder, or your preferred download location.
- Drag the installer to the Trash.
- Empty the Trash.
How to remove this malware
If the malware has been installed, we recommend the following actions:
- Do not provide your credit card information under any circumstances.
- Use the Removal Steps below.
Removal steps
- Move or close the Scan Window.
- Go to the Utilities folder in the Applications folder and launch Activity Monitor.
- Choose All Processes from the pop up menu in the upper right corner of the window.
- Under the Process Name column, look for the name of the app and click to select it; common app names include: MacDefender, MacSecurity or MacProtector.
- Click the Quit Process button in the upper left corner of the window and select Quit.
- Quit Activity Monitor application.
- Open the Applications folder.
- Locate the app ex. MacDefender, MacSecurity, MacProtector or other name.
- Drag to Trash, and empty Trash.
Malware also installs a login item in your account in System Preferences. Removal of the login item is not necessary, but you can remove it by following the steps below.
- Open System Preferences, select Accounts, then Login Items
- Select the name of the app you removed in the steps above ex. MacDefender, MacSecurity, MacProtector
- Click the minus button
Free Malware Scanner For Mac Os X
Use the steps in the “How to avoid installing this malware” section above to remove the installer from the download location.
Malware Scan For Mac Os X
Note: Apple provides security updates for the Mac exclusively through Software Update and the Apple Support Downloads site. User should exercise caution any time they are asked to enter sensitive personal information online.
Malwarebytes for Mac PC is a well-known virus scan software for Mac to scan and remove malware, Trojan, virus, and other unwanted scripts, software, block suspicious sites, remove threat links, and block all phishing links and Email on Mac.
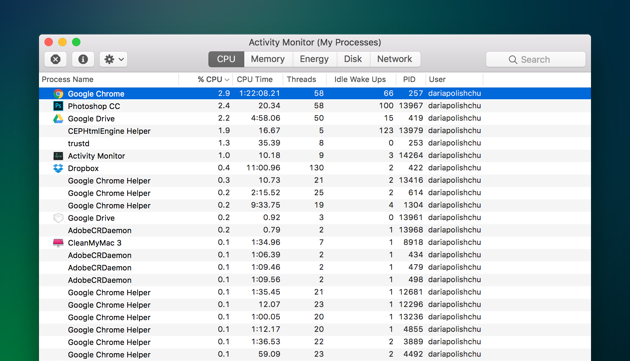
Malwarebytes work is similar to other security software for Mac to make sure that your Mac computer isn’t contracted by an unknown malware.

The macOS is not secured just the like the Windows Defender and can put your macOS under threat when visiting a website or links that can inject viruses into your computer.
However, using 3rd-party software to protect your Mac from malware, security software like Malwarebytes for Mac play an important role.
In this guide, we’ll walk you through how to install Malwarebytes on Mac computer and scan your macOS PC for viruses, malware, Trojan, and phishing links and quarantine all suspicious files.
How to Install Malwarebytes Virus & Malware scanner on macOS
Malwarebytes is simple to install and use to scan PCs (Windows OS & macOS) for viruses that cause your macOS from misbehaving.
It’s an added advantage for Mac users to remove suspicious links and Trojan from their macOS PC.
However, if you are keen to install Malwarebytes on Mac computer you own to scan and remove unwanted information such as phishing links, viruses, Trojan, malware, adware, etc.
- Download the latest Malwarebytes software on your macOS computer. The software is completely free to download so there is no single barrier that’d stop you from downloading the Malwarebytes software.
- Go to your macOS download folder and run the Malwarebytes installer file
- Read the Malwarebytes terms and condition if you have the whole time to do so. But, I don’t give a damn about that. After that click on the continue button
- If you have multiple drives in your macOS select the drive you want to install the Malwarebytes. In some cases, the primary drive “Macintosh HD” will probably appear as the default to install the Malwarebytes on your Mac.
- A new popup will appear that need authentication to continue the installation. Now, authenticate the Malwarebytes installer and select where to install the Malwarebytes. I recommend home computer if you want to install the Malwarebytes on your personal computer otherwise choose work.
- You don’t need to try the Malwarebytes premium version. The free version will go along way with the free features. So, you need to ignore the Malwarebytes 14 days free trial and continue with the free installation
Now, once the installation is completed you can choose to close the Malwarebytes app or run it.
How to Scan macOS using Malwarebytes for Mac
Once the Malwarebytes has been successfully installed on your macOS computer. You can proceed to run your first malware, Trojan, adware, and viruses scan using the Malwarebytes software.
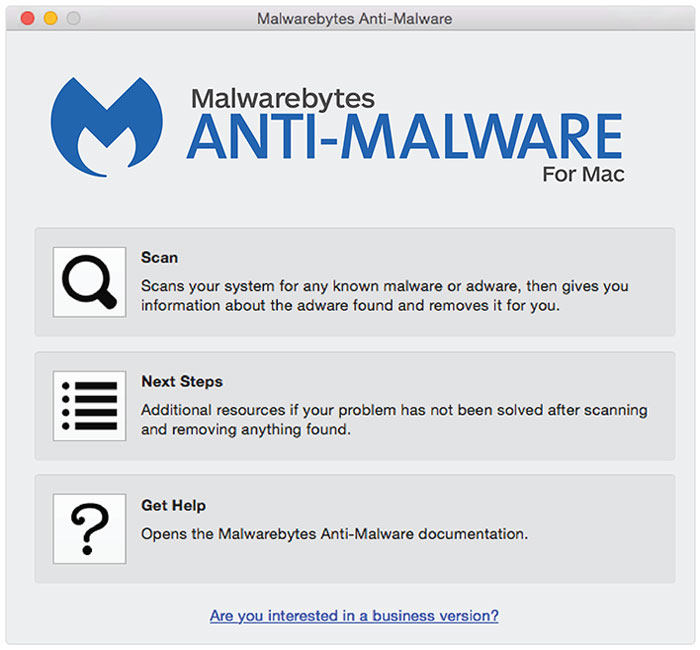
- Locate the Malwarebytes icon from your macOS desktop or search for it using the search feature and click on run it. If it requires an administrative right to run, kindly grant it.
- Under the option that says do not go unprotected click on the “Scan Now” button to start scanning your Mac computer for possible malware, phishing links, suspicious email links, viruses etc
- When the Malwarebytes scan is done, two things are involved. If there is a threat discovered the information will be displayed on your screen and you will be asked to delete it or quarantine it. However, if no threat is found, that you macOS computer is clean from any suspicious activities the Malwarebytes software will congratulate you for that.
Did you say this is easy? Yes, it’s. Both Malwarebytes for Mac and Malwarebytes for Windows worth it and it gives you a complete threat-free from unsuspicious malware. The Malwarebytes free version feature is enough to keep you secure as long as you keep update to the latest version.
If you have the Windows Defender enabled on your Windows computer you can also use the Malwarebytes for Windows to complement it to make sure that you are always above any form of viruses, Trojan, malware, and adware.