- Screen Shot For Apple Mac
- Screen Shot For Macbook
- How To Send A Screenshot Mac
- Mac Full Screen Screenshot
If you have used a Mac in your life, you may find that it is so convenient and fluent in its processing command and handling all kinds of stuff due to its superior hardware settings and advanced Retina display. If you are using Mac for the purpose of work, sometimes you may have the need to share some instant conversation list, payment receipt or an important pop-up at hand. Under the circumstances, a quicker way to share information is to take a screenshot on Mac and send to them. Thus, we have full instructions of Mac capture screenshot via all means.
Part 1: How to Take a Screenshot of Your Entire Screen on Mac
If you have encountered the possibility of taking a screenshot on Mac, then you can’t help asking how to capture screenshot Mac in a practical way. In the first place, I should say you are lucky in that you will not need any additional software to take screenshots on a Mac. There seems no necessity to have another screenshot app on Mac. Instead, you can take the full advantage of a variety of screenshot methods on the running OS X or MacOS operating system which can meet all kinds of screenshot requirements. Of course, some methods are also available for the screenshot on iOS 11.
In its most basic form, taking a screenshot on a Mac can be achieved by holding down Command + Shift + 3, but many more options are available when you delve a little deeper. In this article, we. To take a screenshot on Mac OS, you need to press the keys Shift + Command + 3 as it shown on the picture: After you press a combination of these buttons, your mac will take a snapshot of the entire screen. May 09, 2019 The most basic way of taking a screenshot a Mac is by pressing down Command + Shift + 3. But there are various other ways and options are available if you look further in. In this post, we shall show you the methods on how to print screen Mac. In Windows to take a screenshot of the screen you just need to press the “Print Screen” often mentioned as “PrtScr” and the screenshot of the.
The requirements differ from personal needs or business uses, in general, we can divide them into four distinct respects. Those fours aspects indicate capturing the whole screenshot, a specific window or a selected area of the screen. Moreover, when you are watching some video contents, it is also essential to grab the flash image you want in a short time. Method to capture screenshot Mac movies will also be introduced in the later part. If you are sitting right in front of a Mac computer, you can take these guides as a try and it works for every Mac system according to the default setting. This crucial solution all relies on the shortcut keys.
Occasionally, you will have a need for an entire screenshot on Mac that shows the whole operating situation. This is what we are going to concentrate on in the first part as to how to take screenshots on a Mac of your full screen. Notice that this method is for Mac capture screenshot the whole interface that expands till the edge of your display screen. The detailed steps to do that are described below. If you want a fixed area or any others, you can move to the next parts. Yet it also does good for your own benefit to learn more.
Step 1. Look down on your keyboard and find 3 keys of 'Command', 'Shift', and '3'. Now you can press 'Command' + 'Shift' + '3' keys all at the same time. Concurrently, there will be a camera shutter sound beaming which means your Mac is taking a screenshot on Mac of the entire screen. With the sound disappearing, the screenshot of the full Mac screen will be simultaneously stored on your Mac computer automatically.
Step 2. Now you are able to review what you shot on Mac. You may wonder where it will save your screenshot on Mac. Not like the screenshot on Windows system, users are often required to input a certain path to the folder where stores the screenshot images. However, the good point using Mac is that the screenshot on Mac is right on the desktop. So return to your desktop and check the new image file which should occur in the name of 'screenshot'. And usually, the screenshots on a Mac are stored as the PNG format files.
Part 2: How to Take a Screenshot of a Selected Area of Screen on Mac
From time to time, you may also require to take a screenshot of a selected portion of your screen for other purposes. In such a case, you can do as follows.
Step 1: Press “Shift” + “Command” + “4” simultaneously. Note that in this case, the number key is '4' instead of the '3', which shows at the last step for screenshots on a Mac of the entire display. Many people are confused about these two solutions due to the subtle disparity, sometimes they even mix up both.
Step 2: After the first step, observe your mouse pointer and obviously, it turns into a crosshair. That means it is time for you to use the crosshair to depict the particular area you would like to take screenshots on a Mac. During the selecting process, you have to keep holding the crosshair after clicking and do not let go until the next step.
Step 3: When you have selected the area, release your mouse and you can hear a camera shutter noise coming out. The same place to save the Mac capture screenshot all the time is the desktop. Thus, you can find the screenshot image as a PNG image file once you check your desktop.
Part 3: How to Take a Screenshot of a Specific Window on Mac
Once in a while, you would also prefer to take a screenshot of a specific window without containing other information on your Mac. Then you have to know how to take a screenshot of a specific window by the following steps.
Step 1: Press 'Command' + 'Shift' + '4' at the same time. Likewise, the first step is similar to the method of taking a screenshot on Mac of a certain area in the last step. And as a matter of fact, a specific window can be contributed to the category of the electoral area instead of the whole.
Step 2: The same process will happen as the last part, yet there will be one more key involving. The special key works for this case is the 'Space' button. Therefore, when the mouse pointer turns to a crosshair, please press 'Space' and the pointer will change again to a camera icon instead. Move the 'camera' to the window, you would like to take a screenshot and the window will be highlighted in blue.
Step 3: Step 3. After moving your mouse to the fixed window, click your mouse and you will hear a camera shutter noise. Then you find a PGN file of the screenshot of a window on your desktop.
Part 4: How to Take a Screenshot directly for a Video on Mac
Well, in addition to the screenshots of the full screen, selected portion, and specific window, you may also have the need to take screenshots during a movie. Next, I will introduce a useful and comprehensive media player – Leawo Blu-ray Player for Mac for you to play videos. Leawo Blu-ray Player for Mac doesn’t only contain all media playback solutions you need for your leisure entertainment, including Blu-ray, DVD, CD, HD (4K), ISO file with AVI, MPEG, WMV, ASF, FLV, MKV/MKA and other popular formats supported, but also it can be used to make screenshots on a Mac for the video playback. More than that, within Leawo Blu-ray Player for Mac, you can even play ISO file on Mac for free.
Screen Shot For Apple Mac
Armed with cutting-edge video and audio processing technologies, Leawo Free Blu-ray Player software could provide you quality-lossless picture for even 4K/HD video, stereo audio enjoyment, all regions free DVD decryption and user-oriented playback control. Besides, Leawo Blu-ray Player’s practical bonus features provide useful power manager, changeable backgrounds and languages environments. Especially, the virtual remote controller makes it a better choice for all playback choice. Furthermore, within Leawo Blu-ray Player, you could obtain the personalized settings according to your preference and all the settings could be done automatically. The instructions for playing are quite easy as the interface is super welcoming and friendly to all the users. For the detailed steps on how to capture a screenshot on a Mac with Leawo Blu-ray Player for Mac, please refer to the following.
Step 1: Download Leawo Blu-ray Player for Mac from the website and install the media player yet screenshot app Mac on your Mac.
Step 2: Insert the video media data to the Leawo Blu-ray player by clicking 'Open File' on the interface or drag the video file directly to the main panel. After a second, you can see it on the player.
Step 3: Take a screenshot on Mac of your videos and movies.
It is quite easy for you to take a screenshot on Mac with Leawo Blu-ray Player. You only need to click the picture style icon on the bottom of the screen of the player, or you can just press the shortcut keys 'Shift' + 'S' simultaneously.
When you know that the Mac system can only support the screenshot in the format of PNG, this software allows you to make the changes to the screenshots on Mac into several different formats including JPG, PNG, and BMP so as to you can view them on other devices, or by other programs.
Part 5: Conclusion
There are a variety of ways to take a screenshot on Mac with the help of keys on the board. Taking a screenshot on Mac can be really easy if you can get to know the shortcut keys on your Mac keyboard. This could also apply to the screenshot on iPhone. You may have different requirements on the screenshots. However, if you want to take screenshots during any video playback, you can try Leawo Blu-ray Player for Mac which isn’t only used as a media player but also can be useful in taking screenshots. This professional program can be considered as an awesome screenshot app Mac that allows users to capture the best quality of the video image as most other players don’t have such performance.
WhatsaByte may collect a share of sales or other compensation from the links on this page.
Last month, I posted a short and straightforward guide to show you how to take a screenshot on a Mac computer, similar to the way you use PrtScr or Print Screen key on Windows.
Taking a screenshot on a Mac computer is incredibly easy by using a few keyboard shortcuts. It depends on the keyboard shortcuts. You will be able to take a screenshot of an entire display or a part of it by dragging a box around the area you want to capture.
In this guide, I will explain each method, how it works, as well as taking normal screenshots of Mac; screenshots of a specific area or window; a timed screenshot with Grab; or taking screenshots with third party apps.
How To Take A Screenshot On A Mac Computer
I don’t know how often you use your Mac, but I use it for more than eight hours a day. From everything related to my job, such as reading and replying to emails; doing research and writing articles. I take a lot of screenshots on my Mac laptop daily.
How To Take A Screenshot Of A Part Of Your Mac Screen
My favorite method to take a screenshot on my Mac is pressing these keys: Command + Shift + 4.
Command + Shift + 4
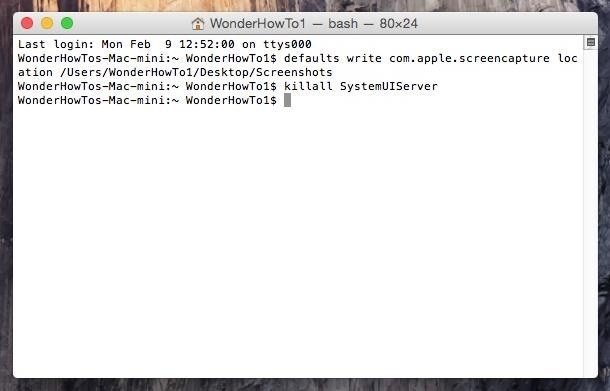
By doing so, your cursor will be turned into a selection box, which will allow you to drag and select areas of your screen that you want to capture. Then you release the mouse button or trackpad to take the screenshot and save it as a PNG file on your desktop.
How To Take A Screenshot Of The Entire Mac Screen
If you want to take a screenshot of your entire display on your Mac, just press Command + Shift + 3. The PNG image file of your screenshot will be saved to your desktop.
Command + Shift + 3
I don’t often use this method as it will take a screenshot of the entire Mac screen, which I don’t need. If you need a particular area of your screen, use the above method. If you use the Command + Shift + 3 shortcut, you need to edit the PNG image again to crop the area your want.
How To Take A Screenshot Of A Selected Window
This method uses the same shortcut as the first method but needs one extra step: Spacebar.
Firstly, hit Command + Shift + 4, your mouse cursor will be turned into a selection box.
Next, press the Spacebar key to turn your mouse cursor into a camera icon. Move the icon over the window that you want to take the screenshot. It will appear highlighted.
Click on it and the screenshot image file will be saved to your Mac desktop as a PNG file automatically.
Change Location Where Your Mac Saves Screenshots
By default, all screenshots will be stored on the desktop screen of your Mac. The name of these image files should be: “Screen Shot + date and time + .png”. Date and time is generated at the moment the screenshot is taken.
However, you can change the location where your Mac computer stores these screenshots. For example, you can create a new folder on your hard drive or even a USB flash drive, and change to save all screenshots directly to this folder.
Don’t know how to do it? Follow this guide to learn how to change the folder where Mac OS X save screenshots.
Capture And Save A Screenshot To Clipboard, Not As A File
Instead of saving a taken screenshot as a PNG file to a selected folder, you can save it to your clipboard, and then paste it into any application as you want. All you need to do is add Control key to the shortcuts you press.
Command + Shift + Control + 3
and
Command + Shift + Control + 4
I’m sure you will need both hands to press all of these keys. Next, you can use Command + V to paste the taken screenshot into any apps, you want.
How To Take A Screenshot On A Mac With Grab
Sometimes, I use the Grab app to take a screenshot on my Mac. What makes this app special? Well, it allows you to start a countdown timer, and when it’s expired, the app will take a screenshot of your entire Mac screen.
It’s a great app to use to assist you to take a screenshot of a menu or of something that will hide when you press any keys. To use the Grab application, launch Finder, click on the Application on the left side, choose Utilities and then Grab.
Or you can also open the Grab app by using Spotlight (Command + Spacebar and search for Grab).
After opening the Grab application, you will not see any window, just look at the menu, it will be shown up there.
Just click on Capture and select the “Timed Screen” option to take a timed screenshot of your Mac.
A new window called “Timed Screen Grab” will show up. Just click on the “Start Timer” button and it will start to counting down from 10 to 0.
The Grab application will take a full screenshot of your Mac and show it within the Grab window. Just select File > Save, to save it if you are happy with it or take a new one.
The Grab application can also allow you to take screenshots of a selected area or a particular window. But it’s probably easier to use above shortcuts than Grab, right?
How To Take A Mac Screenshot With Preview
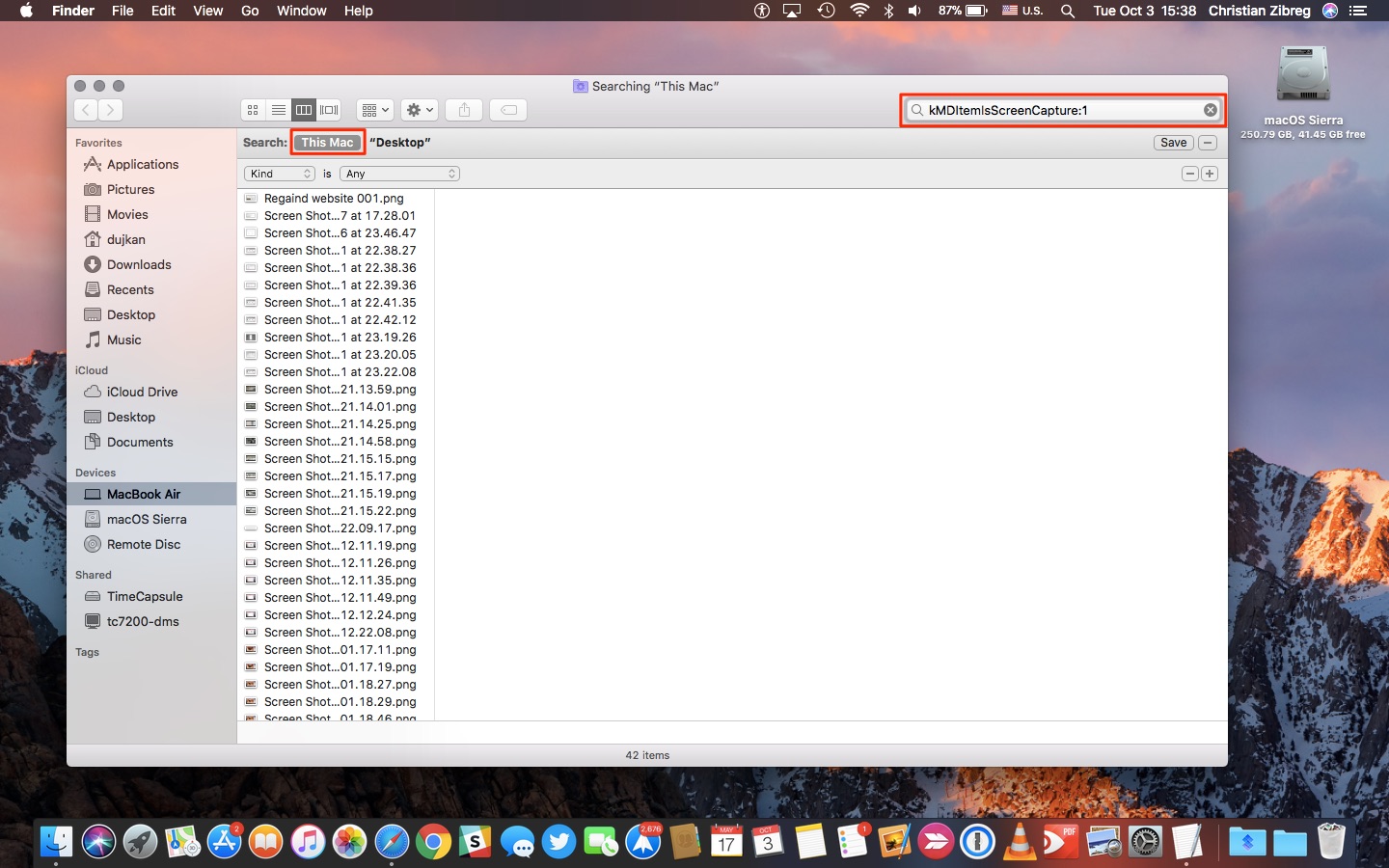
You can use Preview, a built-in app, to take a screenshot of your Mac screen, and the image file will save as many types as you want, not only PNG.
To take a screenshot on your Mac with Preview, just go to File and select “Take Screen Shot” and then choose the type of screenshot you would like to take. Once you have done so, decide where you want to save the file as well as the file type.
How to take a screenshot on a Mac with Preview application?
Use Other Apps To Take A Screenshot On A Mac
Many Mac apps out there can help you to take screenshots, and you might already have your own favorite app. My favorite app to take screenshots on Mac is the Lightshot Screenshot.
It’s a free application, which is now available to download and install from the Mac App Store.
The Lightshot Screenshot app allows you to capture any parts of your Mac screen, and then upload the image to prntscr.com server, and show you a short link like http://prntscr.com/abcde.
If you want to edit your screenshot images, it’s very easy to do with the Lightning fast image editor, which allows adding arrows, lines and text annotations. You can also share your screenshots via Facebook or Twitter.
Skitch is also a great app to use to take screenshots on Mac with many options, such as full screen, screen snap, timed screen snap, and more. Give it a try, it will help you to take screenshots on your Mac.

Learn how to take a screenshot on a Mac computer with Skitch?
How To Change File Type Of The Screenshot On Mac
By default, if you are using shortcuts to take screenshots, the image files will be saved to your desktop as PNG files. But you can easily change this file type by using the command below in Terminal. Just replace the “type” with a three letter code of the image format, such as JPG, TIF, BMP, PDF – without the quotes.
defaults write com.apple.screencapture type “type” && killall SystemUIServer
For example:
Screen Shot For Macbook
defaults write com.apple.screencapture type JPG && killall SystemUIServer
How To Change The Default Screenshots’ Filename
As I mentioned above, your screenshot will be saved to your desktop by default, with an auto-generated name, like “Screen Shot 2016-06-06 at 18.30.25.png”. However, you can change this name (“Screen Shot”) to another one. Just use the command below in Terminal:
defaults write com.apple.screencapture name “file-name” && killall SystemUIServer
Just replace “file-name” with the name you want, without the quotes. For example, if you want to change it to “Picture”, just use:
How To Send A Screenshot Mac
defaults write com.apple.screencapture name “Picture” && killall SystemUIServer
There is not much difference as it still has a long date-time generated behind. But it might help you to organize files more easily.
Mac Full Screen Screenshot
So tell me, what is your favorite screenshot method? Is there anything you still don’t know in how to take a screenshot on a Mac OS X computer? Leave your comment below for your thoughts or questions.