- How to take a screenshot on a Mac hold down ⌘ command: and shift: and press # 3 = Your Mac captures the entire screen and saves it as a file on the desktop. The file name will look like “Screen shot 2019-10-24 at 08.45.00 AM.png”.
- Jun 03, 2012 I have used lightshot on Windows for years and loved how easy it was to quickly take a screenshot of something and get it posted in a Discord chat. I was happy to see they also had it on Mac but there are quite a few features that are missing in the Mac version.
- I have used lightshot on Windows for years and loved how easy it was to quickly take a screenshot of something and get it posted in a Discord chat. I was happy to see they also had it on Mac but there are quite a few features that are missing in the Mac version.
Make a Screenshot in Mac OS X and Mail It. In the Export screen, give the cropped image a name and select JPEG or PDF from the Format drop-down menu. Open your email program. Attach the newly created screenshot on the desktop to a new message or reply and send it.
Screenshot For Macbook
Apple has added new tools for taking screenshots in macOS Mojave. Additionally, thanks to these simplified tools, the process of recording video of your screen is easier as well. No longer relegated to the QuickTime Player, screen recording can be found in the new screenshot toolbar.
Here's what you need to know about taking screenshots in macOS Mojave.
How to take a screenshot on macOS Mojave
- Press Command + Shift + 5 on your keyboard to bring up the screenshot toolbar.
- Click on one of the following: Capture Entire Screen, Capture Selected Windows, or Capture Selected Portion to capture exactly what you want. Selecting Capture Entire Screen will take a screenshot immediately unless you set a timer.
Click on your window or select your screen portion if you chose to capture something other than your whole screen. Your screenshot will be taken as soon as the selection is made.
- Control-click, right-click, or two-finger-click on the screenshot appears in the bottom-right corner of your screen.
Use the contextual menu to choose where to save the screenshot, send it, show it in the Finder, delete it, or mark it up.
How to record your screen on macOS Mojave
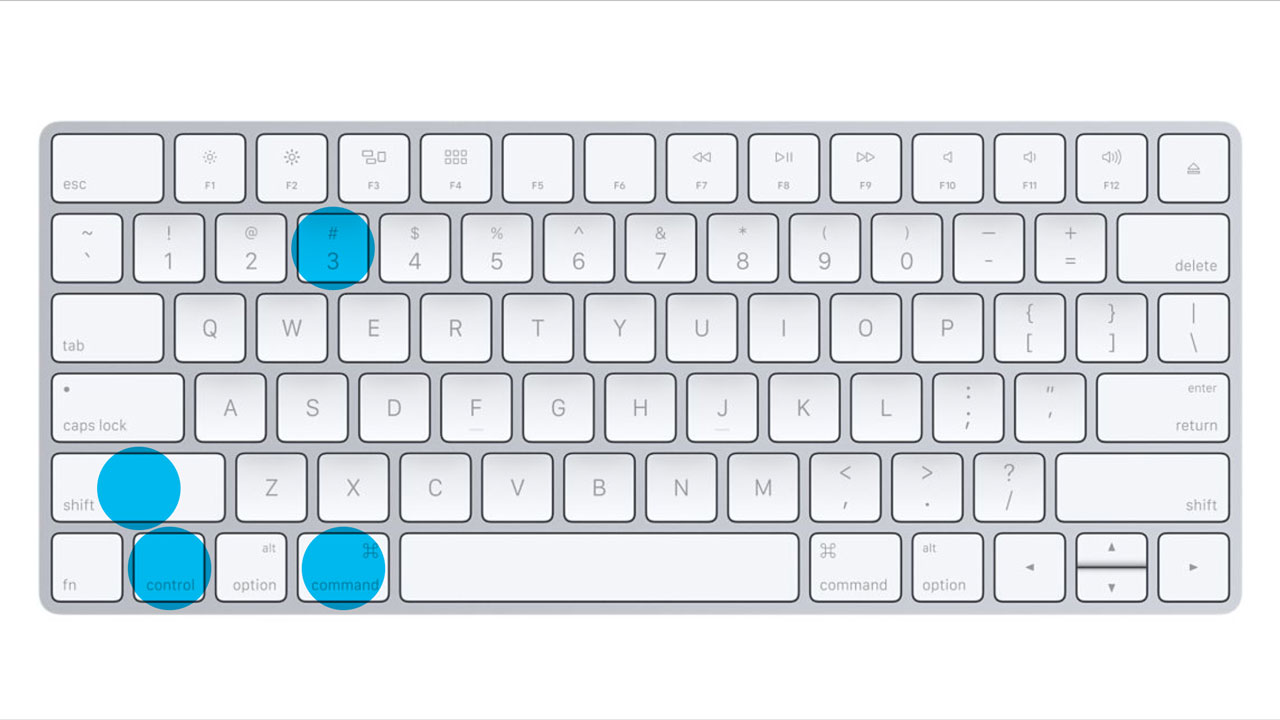
Screen recording is a lot simpler in macOS Mojave. You no longer have to rely on QuickTime in order to record screens. Instead, you just bring up the same toolbar as you do for screenshots.
- Press Command + Shift + 5 on your keyboard to bring up the screenshot toolbar.
- Click either Record Entire Screen or Record Selected Portion. Your recording will begin immediately if you select Record Entire Screen.
Select the portion of the screen you wish to record if you're only recording a part of it.
- Click Record on the screenshot and recording control bar.
Press the Stop button in the Menu bar to stop the recording.
- Control-click, right-click, or two-finger-click on the recording that appears in the bottom-right corner of your screen.
Use the contextual menu to choose where to save the screenshot, send it, show it in the Finder, delete it, or mark it up.
How to choose a save location for screenshots and screen recordings on macOS Mojave
Although you can choose from a limited set of locations to save your screenshots and recordings after you make them, you can also pre-select a destination beforehand.
- Press Command + Shift + 5 on your keyboard to bring up the screenshot toolbar.
- Click Options.
Select Desktop, Documents, Clipboard, Mail, Messages, or Preview under Save to to set a save location.
How to set a timer for screenshots and screen recordings on macOS Mojave
- Press Command + Shift + 5 on your keyboard to bring up the screenshot toolbar.
- Click Options.
Select None, 5 Seconds, or 10 Seconds under Timer to set a timer.
How to show the mouse pointer in screenshots in macOS Mojave
- Press Command + Shift + 5 on your keyboard to bring up the screenshot toolbar.
- Click Options.
Click Show Mouse Pointer.
How to edit a screenshot in macOS Mojave
- Control-click, right-click, or two-finger-click on the screenshot that appears in the bottom-right corner of your screen after taking a screenshot or screen recording.
Click Markup.
- Use the toolbar to draw or write, highlight, add shapes, insert text or a signature, rotate, or select text styles using the toolbar at the top of the Quick Look window.
Click Done when you're finished.
How to edit a screen recording in macOS Mojave
- Control-click, right-click, or two-finger-click on the recording that appears in the bottom-right corner of your screen after taking a screenshot or screen recording.
Click Markup.
- Click the trim button close to the top-right corner of the Quick Look window.
Grab the hold points at either end of the recording's timeline, and adjust their position to change the length of the recording.
Click Done.
Questions?
If you have any questions about taking screenshots or making screen recordings in macOS Mojave, ask away in the comments.
Updated September 2018: Updated for the official release of macOS Mojave.
macOS Catalina
Main
Apple ArcadeSTELA for Apple Arcade is a shallow, sadistic, totally fun game
Screenshot For Mac Computer
Can you outrun killer dark shadows? Take leaps of faith into the unknown? Traverse a world where nothing is what it seems? STELA will test your mettle.