Top 12 Home Design & Floor Plan Software For Mac 2019 1. Live Home 3D (Home Design – Desktop) If Cloud based apps are not your thing. SmartDraw (Floor Planning – Online) SmartDraw is a remarkably slick and easy to use online 2D. Lucidchart (Floor Planning – Online) Lucidchart is another. The iPad apps for designers that work best enable creatives to work just as well as they would on a laptop. But knowing which apps you should add to make your life as a creative professional better is key, which is why we've put together this list of suggestions. Download all these apps on the iPad. Apr 12, 2011 The Mac App Store opened for business on January 6, 2011 with 1,000 apps. Designers will be happy to know that there is an entire category devoted to Graphic & Design Apps. While some Apps may cross-over into other categories such as Photography, Utilities, and Developer, there is a.
Best 3D Modeling Software for Mac: 3D Printing with Mac OS
Best Mac Apps - Essential Apps for Your MacBook. Also, macOS Catalina is introducing a new set of Mac apps that come straight from the iPad. While the app's design lacks some finesse, it. Mac applications have always been known for their gorgeous design and user-friendly interfaces. When compared to the hundreds of amazing iPhone apps that hit the market every single week though, it can seem like the Mac development community has gone stagnant. Fortunately, this couldn't be further.
Not all 3D modeling software is available for every operating system. That’s why we compiled a list of the most popular 3D design programs for Mac users. Read on to discover the top 20!
The list of the most used 3D design software for Mac (see below) is based upon our list of the 25 most popular 3D modeling programs. However, we excluded software that is not available or not suitable for the Mac OS. This leaves us with the ultimate 3D modeling list for Macintosh users.
The Ranking: 3D Modeling Software for Mac Users
The two most used 3D modeling software programs for Macintosh devices are freeware program Blender (score: 80) and freemium software SketchUp (75). Blender is known for its enormous design freedom and its endless number of tools and functions – however, it’s also known for its steep learning curve. SketchUp, on the other hand, is said to be rather beginner-friendly and great for architectural and geometric objects. However, it’s not suited for creating organic structures.
Next come three programs from the Autodesk family: its professional high-end programs AutoCAD (59) and Maya (59) as well as its beginner-friendly free-to-use online app Tinkercad (51) all score well with Mac users. ZBrush (49), a professional 3D sculpting software, comes in 6th. Its free light version, named Sculptris (19), made it to rank 15.

After ZBrush, Cinema 4D (43), 123D Design (42), OpenSCAD (38), and Rhinoceros (36) complete the list of the top 10.
Screenshot of SketchUp, a popular 3D modeling software with Mac users.
The Popularity Score for 3D Modeling Programs
We calculated the popularity of a 3D modeling software for Mac based on their ‘popularity score’ in the 3D printing community. The popularity score consists of mentions and fans on social media, page authority, forum mentions, video mentions, 3D printing database mentions, and Google results. This score is especially helpful if you’re looking for a modeling software for Mac that is widely used for 3D printing, so you can be assured of an online community to brainstorm with and help you out if you get stuck.
3D Design Programs that Won’t Run on Apple’s Mac
Most 3D design programs are available for Windows and Mac users alike. However, some 3D design software that is not available for Mac OS includes Solidworks (62), 3DS Max (55), and Inventor (55). While these are not many, they still represent quite popular 3D modeling software packages. In our original list which includes all platforms, these programs ranked 3rd, 6th, and 7th among the most popular.
Some good news to end with: there are more and more options for Mac users. For example, Rhino 5 is available for Mac. Since many 3D design apps run online now (browser-based), programs like Tinkercad and 3DTin are also accessible from any device. With Cheetah3D there’s also a 3D design software which is exclusively available for Mac OS.
Are you new to the world of 3D modeling and 3D printing? Make sure to avoid these 5 common mistakes in order to create stunning designs. Do you already know how to create printable 3D files? Then simply upload them to our website, choose from more than 100 materials and finishes, and let us take care of printing your object.
Mac Catalyst
When you use Mac Catalyst to create a Mac version of your iPad app, you make your app available to a new audience while giving existing users the opportunity to enjoy it in a new environment.
For developer guidance, see Creating a Mac Version of Your iPad App.
Before You Start
Most iPad apps are great candidates for adaptation, but some rely on iPad features that don’t exist on a Mac. For example, if your app’s essential features require iPad capabilities like gyroscope, accelerometer, or rear camera, iOS frameworks like HealthKit or ARKit, or the app’s main function is something like navigation, it might not be suited for the Mac.
For apps that don’t require iPad-only features, the best way to ensure that your app will work well on a Mac is to make sure it works well on iPad. In particular, your app should:
- Support multitasking. Apps that do a good job scaling the interface to support Split View, Slide Over, and Picture in Picture approach the ultimate goal of supporting the extensive window resizability that Mac users expect.
- Support drag and drop. When you support drag and drop in your iPad app, you get the same support on the Mac for free.
- Respond to keyboard shortcuts, including common macOS shortcuts. Even though a keyboard may not always be available to your iPad app, both iOS and macOS users appreciate using keyboard shortcuts to streamline their interaction with your app.
Plan Enhancements for Your Mac App
When you use Mac Catalyst to create a Mac version of your iPad app, you get automatic support for fundamental Mac features, such as:
- System Preferences
- Keyboard, trackpad, mouse, and Touch Bar input, including key focus and keyboard navigation
- Window management
- Rich text interaction, including copy and paste and contextual menus for editing
- File management
In addition, many system-provided UI elements automatically convert from iOS to macOS. For example, you get macOS-appropriate versions of the following iOS-provided items:
- Split view
- File browser
- Activity view
- Form sheet
- Contextual actions
To ensure that your app gives people a rich Mac experience, it’s essential to enhance this foundation and go beyond simply displaying your iOS UI in a macOS window. Before you dive in and update specific views and controls, become familiar with the main differences between the platforms so that you can create an app that feels at home on the Mac. (For comprehensive design guidance for macOS apps, see macOS Human Interface Guidelines.)
iOS and macOS each define design patterns and conventions for user interaction that are rooted in the different ways people use their devices. For example, iOS conventions such as swipe to delete, action sheet commands, and controls at the bottom of the screen are optimized for touch interactions on a handheld device. In a similar way, macOS conventions such as dedicated keys and keyboard shortcuts, menu commands, and controls at the top of the window are optimized for keyboard, mouse, and trackpad interactions and a separate display.
The conventions and design patterns that have the biggest impact on adaptation can be grouped into four key areas.
Navigation. Many iOS and macOS apps organize data in similar ways, but they use different controls and visual indicators to help people understand and navigate through the data. For specific guidance, see Adopt macOS App Structure and Navigation Conventions.
User input and interactions. Although both iPad and Mac accept user input from a range of devices — such as the Multi-Touch display, keyboard, mouse, and trackpad — touch interactions inform iOS conventions, whereas keyboard and mouse interactions originated the conventions for macOS. For related guidance, see Support macOS User Interactions.
Menus. Mac users are familiar with the persistent menu bar and expect to find all app commands in menu bar menus. iOS, on the other hand, doesn’t have a persistent menu bar, and iOS users expect to find app commands in the app’s UI. For related guidance, see Put App Commands into Menus.
Content scaling. Text in the macOS version of an iPad app looks the same as it does in iOS because SF fonts are available on both platforms. However, the baseline font size in iOS is 17 pt, whereas the most common font size in macOS is 13 pt. To ensure that your text and interface elements are consistent with the macOS display environment, iOS views automatically scale down to 77%. For related guidance, see Typography.
In addition to adopting macOS interaction and design conventions, you need to update your visual design and layout to take advantage of the wider Mac screen in ways that give macOS users a great experience. For example, you might:
- Divide a single column of content and actions into multiple columns
- Present an inspector UI next to the main content instead of within a popover
- Simultaneously show two or more levels of an app’s hierarchy
For more guidance, see Visual Design Considerations.
Ideally, viewing your iPad app from the perspective of macOS design conventions can suggest ways to improve the iOS version, too. Although you want to make sure that each version remains true to the conventions of its platform, take this opportunity to revisit the design of your original app. Especially if your iPad app originated on iPhone, consider reassessing the ways you lay out views and controls to see if there are places where you can make better use of the large iPad screen.
Adopt macOS App Structure and Navigation Conventions
Well-designed app navigation reflects the structure of the data and supports the main purpose of the app in ways that follow the platform’s conventions. To help macOS users feel at home in your app, you need to translate the iOS navigation conventions to the equivalent macOS conventions.
Most iPad apps use either flat or hierarchical navigation, and some use a combination of both. Flat navigation presents areas of functionality or categories of data as peer groups that are always available. For example, Music and App Store use flat navigation to give people persistent access to high-level areas such as Library, For You, Browse, Today, and Games. Hierarchical navigation presents information in a tree-like organization through which people navigate by choosing one item per view until they reach their destination. In Settings, for example, people can customize text replacements by choosing General > Keyboards > Text Replacement.
Typically, iPad apps use the following UIKit controls to implement navigation:
- Tab bar. A tab bar supports flat navigation by displaying top-level categories in a persistent bar at the bottom of the screen.
- Page control. A page control displays dots at the bottom of the screen that indicate the position of the current page in a flat list of pages.
- Split view. A split view enables hierarchical navigation by presenting items and functionality in a primary view (also called a master view) and a secondary view (also called a detail view). When people select an item in the primary view, a split view displays the content associated with that item in the secondary view.
If you use a tab bar in your iPad app, consider using a segmented control or the sidebar background style in a split view controller. Both items are similar to navigation conventions in Mac-style windows. To choose between these items, consider the following:
- A segmented control and a tab bar both accommodate similar interactions — such as mutually exclusive selection — so a segmented control is a good alternative for a straightforward adaptation.
After you group your app’s actions into menus, you need to order the items in each menu in a way that makes sense. Each standard menu defines a recommended order for items, so it’s important to follow this order for the items that you support. For example, Mac users expect the File menu to present items in this order:
- New...
- Open...
- Open Recent
- Close
In a custom menu bar menu, you should order the items according to importance, frequency of use, or another scheme that makes sense in your app. Menu bar menus can also contain submenus and separators that help group items in logical ways. To learn more about these menu components, see Menu Anatomy.
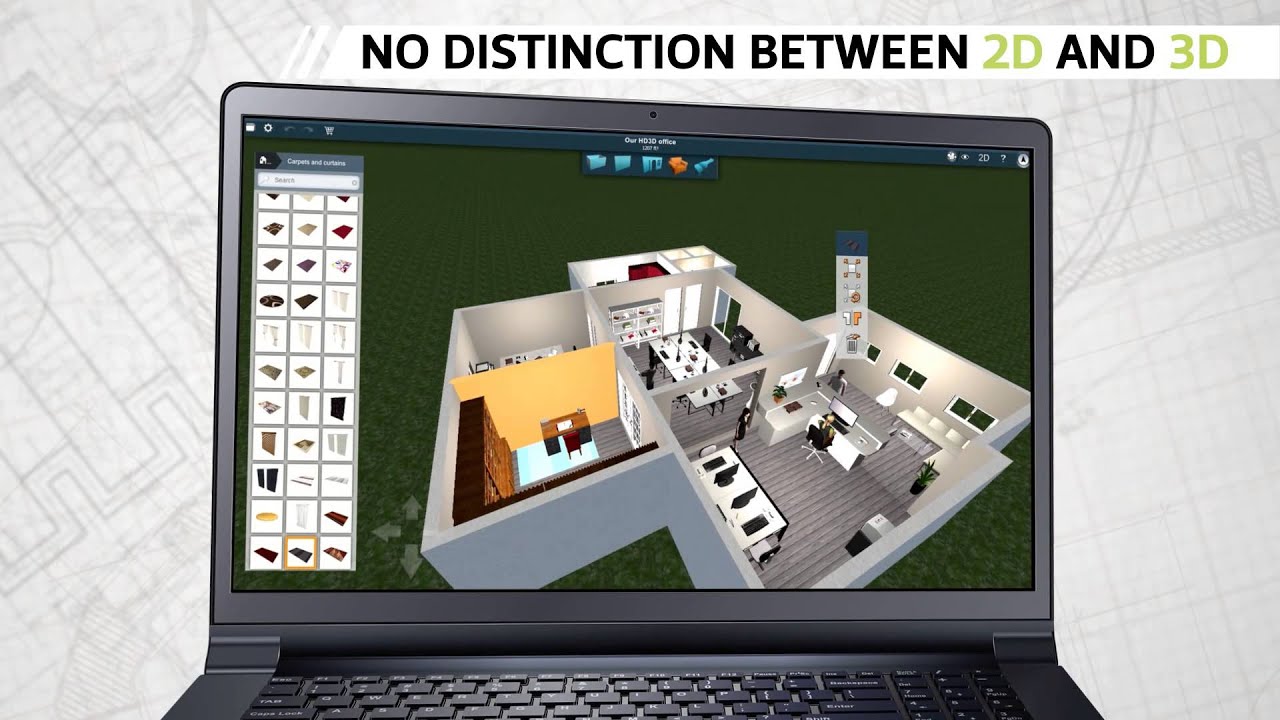
Also, it’s important to support keyboard shortcuts for all common commands in your menus so that both Mac users and iPad users who use keyboards can benefit. In addition to enabling the shortcuts for standard menu items, you can also define shortcuts for custom items. If custom menu items make sense in your app, be sure to review the guidance for creating custom keyboard shortcuts in Defining Keyboard Shortcuts.
Contextual Menus
Contextual menus help people discover the actions that they can perform on an object without opening a menu bar menu. If you support context menus in your iPad app, the system automatically converts them to contextual menus in the macOS version of your app.
To give Mac users the best experience, look for additional places to support contextual menus. For example, if there are common actions that people can perform on an object in your app, add a contextual menu that lists these actions. You can also add a contextual menu to a view that represents an object — for example, folder objects in the Finder support contextual menus that offer actions like Open in New Tab, Rename, and Duplicate.
Visual Design Considerations
To help your iPad app look great when it runs in macOS, take into account the platform differences in the following areas of visual design.
Layout
Mac users expect to resize app windows to just about any size from full screen to as small as the app permits. To support this type of infinite resizability — and to take advantage of the Mac’s wider display — use the regular width and regular height size classes and consider reflowing elements in your window’s content area to a side-by-side arrangement when necessary.
As much as possible, adopt a top-down layout. macOS apps place the most important actions and content near the top of the window. If your iPad app provides controls in a toolbar or navigation bar, put these controls in the window toolbar of the macOS version of your app.
Consider moving controls from the main UI of your iPad app to the toolbar of your macOS window. Also, list the commands associated with these controls in the menus of your macOS app’s menu bar.
NOTE In macOS, a toolbar button is always visible, but the current context might make it unavailable; in iOS, a toolbar button is always available, but the current context might remove it from the toolbar. For example, if your iPad app includes a toolbar button that works in only one tab, the macOS version displays the button as unavailable in all other tabs. To avoid confusing people, it can work better to use a 'gear' button in the toolbar instead, because the items in a gear button's menu differ depending on the current app section.
Relocate buttons from the left or right edge of the screen. On iPad, placing buttons on the middle left or middle right screen edges can help people reach them, but on a Mac, this ergonomic consideration doesn’t apply. You may want to relocate controls to the top or bottom edge of the content area or put them in the toolbar of your macOS window.
Color
Use the system selection color on both platforms. In general, iOS apps define the colors used to tint buttons and to indicate selection, but in macOS, people expect to use System Preferences to choose the selection and button colors they want.
The dynamic system colors designed for iOS backgrounds automatically map to appropriate macOS equivalents, as shown below.
iOS color Equivalent macOS color systemBackground selectedContentBackgroundColor secondarySystemBackground windowBackgroundColor tertiarySystemBackground selectedContentBackgroundColor (overlaid with quaternaryLabelColor) systemGroupedBackground windowBackgroundColor secondarySystemGroupedBackground selectedContentBackgroundColor tertiarySystemGroupedBackground selectedContentBackgroundColor (overlaid with quaternaryLabelColor) Other semantically defined iOS colors — such as the system colors and the label and separator colors — map to similarly named macOS colors. For guidance, see System Colors (macOS) and Dynamic System Colors (macOS).
Don’t tint buttons in table rows. In your iPad app, you use a tint to show that buttons in table rows are active, but in macOS, tinted buttons in table rows look out of place.
Typography
Although the automatic scaling performed by the system gives good results without requiring you to specify different font values on both platforms, you might not get the best results in every situation.
Make sure small type is legible on the Mac. Be prepared to increase some of the smallest font sizes you use in your iPad app so that all text remains legible in the macOS version. Also, note that Dynamic Type is not supported in macOS.
Custom Icons and Glyphs
Create a macOS version of your app icon. Great macOS app icons are noticeably different from great iOS app icons — for example, macOS icons can have nonrectangular shapes and are often skewed and rotated. By default, macOS applies a drop shadow to your iOS app icon so that it feels more at home on a Mac, but it’s better to design a Mac-specific version of your app icon. To learn more about how to approach the design of a macOS app icon, see App Icon.
Create platform-specific glyphs, if necessary. If your iPad app uses custom glyphs that reference the platform in some way, create new glyphs that feel at home on the Mac. Xcode provides a separate asset catalog you can use in your iPad app for macOS-specific glyphs.
Preferences
If you supply app settings that appear in the iOS Settings app, macOS automatically displays these items in a preferences window in the Mac version of your app. By default, macOS adds a toolbar button to the preferences window for each item in your iOS settings, giving it the standard system preferences icon and the title you used for the item’s view in the Settings app.
As Mac users expect, your preferences window appears when they choose the Preferences menu item in your app menu. However, there are a few ways you can refine the display of your settings items and make your app’s preferences experience feel more Mac-like.
Customize the icon for each item’s toolbar button. Because macOS automatically uses the standard system preferences icon for your settings items, people will have to read each toolbar button’s title to distinguish among multiple items. To improve this experience, supply a custom icon for each settings item.
Make switch controls easier for macOS users to understand. Unlike iPad apps, a macOS app often displays a confirmation alert when someone uses a switch to make changes in System Preferences. In addition, a switch in iOS Settings can include a small amount of text that provides more information about how the switch affects the user experience. In the Mac version of your app, you can provide a brief description to accompany a macOS switch and you can specify content to display in a confirmation alert when people use it to change a setting. For developer guidance, see Displaying a Preferences Window.