Jul 11, 2019 If your Mac doesn't shut down, try Force Quit to close any apps that aren't responding. If that doesn't work, press and hold the power button until the Mac turns off. Press and hold the power button to turn off your Mac only if it isn't responding. Force quit from the Dock. If you wonder how to force quit an app on Mac using the Dock, check out these simple steps: To open the dock menu, right-click on the application icon you want to shut down or click on the item and hold. Hold an Option (Alt) button, so the Quit menu changes to Force Quit. Click Force Quit. As simple as that! 2) Force Quit Currently Active Mac App with the Keyboard. Hold down Command+Option+Shift+Escape for a second or two until the app forcibly closes. Be sure to do this while the app you want to force quit is the foremost application on the Mac, as it will force quit whatever is active when held down.
By William Gallagher
Monday, July 22, 2019, 11:44 am PT (02:44 pm ET)
The App Store icon next to a US Stop road sign
In theory, every Mac app has a File menu and they all have Quit as the last option in the list. In practice, you've occasionally come across ones that have been poorly ported from Windows and lack this basic feature. However, you've also far more often had an app simply refuses to quit.
Whatever's going on that means it grays-out the File/Quit option and won't look for your Command-Q keyboard, there is one thing certain. This app ain't coming back. Something has gone wrong and the only way to fix it is to force the app to stop.
Here are the many ways to do that —arranged in the order you should try them.
The safest route
Try Command-Q keystroke, even if it doesn't appear to do anything. It's possible that the app will react to it eventually, and if it does, this is the only chance that you have to not lose work.
It's worth a shot. Even if the Quit menu is grayed out, try the Command-Q keystroke and wait.
The reason is that whatever has gone wrong with the app, it may still be trying to save your document. With any other method you can use, you are killing the app immediately and whatever slight possibility that it was saving at the time is gone.
Force Quit
If the app doesn't respond after a couple of minutes, use macOS's Force Quit.
We're not saying Apple knows this happens a lot, but it does give us a lot of ways to force quit an app.
You'll find the first two under the Apple menu in the app. There's a menu option called Force Quit... and it's got a keyboard shortcut, Command-Option-Escape.
That shortcut may be familiar to you if you've been using Macs for a long time. Both it and the menu option launch the Force Quit Applications dialog which lists all of your currently-running apps.
Under the Apple menu there's Force Quit... which opens a dialog and highlights whichever app you were in.
If you do Command-Option-Escape anywhere on your Mac, you get this dialog and you can scroll to the problematic app. Usually it will have the words 'not responding' next to it. If it hasn't got that, consider leaving it a little while longer, as it still might be working.
All that choosing the Force Quit menu from within an app does is launch this dialog and put your cursor on the entry for that app.
When you've got the cursor on the app name you want, click Force Quit. And as soon as you can afterwards, click the red close button or type Command-W to get rid of the Force Quit dialog before you accidentally kill another app.
There is absolutely no reason why we have chosen to use Word as our example of apps that need force quitting, oh no.
What may be less familiar than all this, is the subtly different keystroke, Shift-Command-Option-Escape. If you instead press that, you don't call up this dialog box, you just force quit whatever application is in the foreground at the time. That is, it kills the app whose name is up next to the Apple menu in the menubar, and it does so right away.
There's yet another way to Force Quit an app, and that's from your Dock.
Right click on the Dock icon and then with the menu option, tap the Option key to get Force Quit
If you right-click on a running application in your Dock, you will get a menu that includes Quit. With that menu on screen, press and hold the Option key on your keyboard. Quit will turn to Force Quit.
When all else fails
Sometimes, though, none of this is enough. In which case, there are two further things you can do. They're both like using a blunt instrument and they can both cause other problems if you're not careful, but they will definitely do the job.
The better of the two remaining weapons is the Terminal app that comes with your Mac.
Launch Terminal from your Applications/Utilities folder, and at the command line prompt, type the word killall followed by the name of your app.
Often, that's all you need to do. Terminal will just quit that app for you.
However, there are many cases where Terminal will just give you an error message such as 'no matching processes were found.'
Typically there are three reasons for this. A simple one is that you mistyped the name of the application —as well as typing it correctly, you have to get the case right. Typing killall photos will not quit Apple's Photos app, for instance, whereas
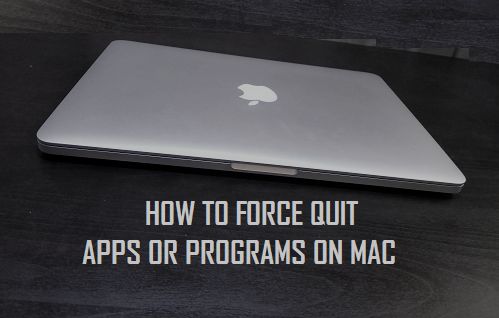 killall Photos should.
killall Photos should.If the app's name is two or more words, then you have to enclose that name in speech marks. So it's killall 'Pixelmator Pro' and killall 'Final Cut Pro'.
Just to show we're not picking on Microsoft Word, here's how to use Terminal to force quit Apple's Final Cut Pro X.
Notice that it's not 'killall Final Cut Pro X', even though that is the proper name of the video editing app. It has to be the same name that you see in the Dock or in your Applications folder.
Even when you get all of this right, however, it may still not work because your Mac doesn't believe you've got the permission to quit these apps.
In that case, the error you'll get is 'no matching processes belonging to you were found.' Assuming that you are the admin user of your own Mac, you just need to prefix the killall command with sudo.
So it becomes sudo killall Photos. You may be prompted for your password, but it's just the same password you use to sign in to your Mac.
One last thing
The reason that this particular blunt instrument is dangerous is because you shouldn't mess around in Terminal unless you know what you're doing. But the reason it's better than the final option, is that it's the last method to treat an application as a single entity.
In reality, an app might be several software processes and it's possible to force quit just one of them. That won't magically make the rest of the app work, and what's more, you may not recognize a process enough to be sure which app it's from.
Good luck identifying everything in this Activity Monitor list. But if something is taking up all your CPU time, you'll see it here.
However, this approach might help you identify what's going on. Launch Activity Monitor from your Applications/Utilities folder and in a moment you'll see a list of absolutely everything running on your Mac.
Not only won't you recognize all the names on the list, that very list will keep changing right in front of you. That's because it's always sorted by some constantly changing criteria such as what percentage of CPU activity the app is currently taking up.
That's the kind of information that might be helpful. If you can see that a process is taking up a huge amount of CPU activity, or memory and so on, you may be able to recognize what it is. If you're sure you know which process you want to quit, click to select it —and double check that you got the right one, that the list didn't change right under your mouse click.
Then click on the X icon just under Activity Monitor's red close button. You'll be asked if you're sure, and if you are, the process will be force quit for you.
It's not quite over
Most of the time, whatever has gone wrong is a fluke and the next time you run the app, it'll be fine. If it happens more often, you need to talk to the developer.
However, force quitting is not as neat and tidy as regular quitting is. Files may not be closed properly or the app may remain in memory, for instance.
The best thing you can do after force quitting an app is to restart your Mac.
Keep up with AppleInsider by downloading the AppleInsider app for iOS, and follow us on YouTube, Twitter @appleinsider and Facebook for live, late-breaking coverage. You can also check out our official Instagram account for exclusive photos.
Aug 27,2019 • Filed to: Solve Mac Problems • Proven solutions
Even though Mac and OS X have a reputation for being the best software and hardware combination, they still have normal issues. Whenever a Mac application misbehaves, force quit can fix the problem. The application gets stuck when it enters an infinite loop, or about to crash. It is not an ideal solution to force close Mac but it doesn’t really cause any harm to the app either.
So, in this article, we will learn the various methods that can tell you to force quit Mac. Take a look at the methods and try if your apps are also misbehaving.
Part 1. Is It Bad to Force Quit on Mac?
Generally, people say that force quit the app on Mac harm the application. But you wouldn’t say that if you know the meaning and process of force quit.
Force quit means to force an unresponsive computer program to shut down by using a specific feature of the system like keystrokes, or other commands. It simply forces a frozen application to quit just like killing the symptoms when you try to cure a virus. Thus, the application shut down and prevents some serious damage to the system.
The most imminent reason to try force close app method is the lack of sufficient RAM on the system. With not enough computer memory to operate the system optimally, if you open numerous application at the same time, the resource utilization decline and the app becomes unresponsive. As a result, you’ll have to force quit the application. But if you don’t know the method properly, then you will get stuck with a frozen screen and might have to wait for hours to close the app.
So, in the next section, we will discover 'How do you force a Mac to shut down?'
Part 1. How to Force Shut Down Mac?
You will need to force shut down Mac when It stops responding completely. Usually, when the users don’t know how to force close Mac they end up making the problem worse. Hence, there is no other option left than shutting the whole system down.
While you are trying to force shut-down Mac, take care of the following things:
- Close most of the programs which are running on Mac before force shut-down.
- Save the files which you need because force close won’t save them.
- If some of the features are still working, prefer using them and avoiding shut-down.
- Force shut down will make the system vulnerable to corruption and serious internal hardware damage too.
Unless, you can’t do anything, choosing a force shutdown is not recommended. But sometimes, the hard reset is the only option. To force shut down Mac, follow the steps below:
- Press the Power button of your Mac and hold it for 5 to 10 seconds.
- Wait for a minute and then reboot the Mac normally.
If this method doesn’t work, you can try disconnecting the Mac from power supply manually.
Part 2. How to Force Quit Application on Mac?
If the problem is not that drastic, then you can always try simply force quitting an application. As many of the users don’t really know how to force quit apple Mac application, we are providing you a detailed guide for the process.
1. When to Force Quit Program on Mac?
The only reason to use the force quit method is that your Mac doesn’t have sufficient RAM. Or maybe, you don’t handle the system well. As you run out of the memory space to utilize the app's resources, the applications become unresponsive. RAM is, after all, a physical workbench for the system. When you have enough RAM space, the applications will work perfectly. Once you run out of the memory, the system will suffer with you to run the programs well.
In this situation, the only plausible solution you’ll have is to force close program on Mac to exit it. However, the force quit will erase the work you’ve been doing in the application. But at least your device will start working which is enough. So, don’t regret losing the data and files as the Mac system will be saved.
2. 5 Ways to Force Quit Program on Mac
As there are several methods to carry out the task, we have explained every method in detail to help you fix the issue on your Mac.
I. Use Apple Menu to Force Stop on Mac:
Force Quit For Macbook
The easiest method that you can use for this is to force quit apple Mac using the Apple Menu. It is a conventional way to close the frozen programs on Mac.
- Click on the Apple icon on the top left corner of the screen. There you will see the Force Quit option.
- Tap on the option and a window will appear where you’ll see the running apps. Choose the app which you want to close and hit the Force Quit option at the bottom of the window.

This will close the application immediately and you will be able to use the Mac freely.
II. Use Apple Menu to Force Stop on Mac:
Another thing that you can try out in such cases is using the Keyboard shortcut. The force quit Mac shortcut will instantly close the running app; you only have to follow the steps below:
- Press the Command + Option + Escape key at the same time and the Force Quit window will appear on the screen.
- Choose the app which is not responding and hit the Force Quit option to close the app.
You can relaunch the app after a few minutes to make sure that it doesn’t exhibit the same problem again.
III. Use the Dock to Force Quit Applications:
Many Mac users don’t know that they can exit an application from Dock too. This way, you can easily force quit application on Mac.
- Press the Option key on the keyboard or use right-click on the application present in the dock.
- Choose the Force Quit option from the menu and the app will be closed.
When you are using this method, if you get a warning to save the file opening in the app, it means you didn’t choose the right option. During the force quit, there will be no warning and hence you’ll lose the unsaved data or changes you made in the file.
IV. Use Activity Monitor to Force Close APP:
The Activity Monitor in Mac is just like the Task Manager function in Windows PC. When you open the Activity Monitor, you will get information about the current status of your Mac, the running applications, and the resources. And the good thing is that it also allows you to force a quit program on Mac. You can access the Ctrl + Alt + Delete alternate function in Mac using the steps below:
- Press the Command + Space keys on the keyboard and it will open the Spotlight search window for you. Type Activity Monitor and press the Enter key when it is highlighted.
- The Activity Monitor will appear on the screen and you will see the running applications on the screen. Choose the app which is misbehaving and click on the Force a process to quit option on the left side.
The option appears as a cross sign. When you click on it, the program will force close and you can relaunch it after some time.
V. Use Force Quit Command on Mac:

The Activity Monitor in Mac is just like the Task Manager function in Windows PC. When you open the Activity Monitor, you will get information about the current status of your Mac, the running applications, and the resources. And the good thing is that it also allows you to force a quit program on Mac. You can access the Ctrl + Alt + Delete alternate function in Mac using the steps below:
- To use the Command line to close the running applications, you will need the app’s Process ID (PID). It is a numeric value that OS X uses to keep a track of the programs. You can find the PID in Activity Monitor. The PID will be listed in a column.
- Launch the Terminal and type the command as- killall [application name] or PID and hit the Enter key.
Keep in mind that force quit command on Mac works on a system level. So, when you use this command, the autosave option will be disabled and you’ll lose the important unsaved data.
What If Force Quit Mac Not Working?
If force quit on Mac is not working then you will have to opt for the force shutdown option. The forced reboot will kill the running programs and you will be able to access your Mac again. Simply press the Power button and Mac will shut down. Wait for few seconds and again press the power key to turn it on.
Since it is the RAM which is causing this issue, you’ll have to increase the RAM to avoid this issue in the future. But the last option you have left is force shut down. And it will also erase all the unsaved data files from the memory. Thus, you will need the help of a tool which can perform Mac data recovery.
Part 3. How to Force Quit Mac Without Losing Data?
If you don’t want to lose data when you are using force quit on MacBook, then we have the perfect solution for you. The tool we are providing you will make sure that even when you use the above methods, there will be no data loss. Take a look at Recoverit-Mac Data Recovery Software.
Free Download Mac Data Recovery Software:
The one and only tool that can assure you won’t lose any data is RecoveritData Recovery for Mac. After you force quit an app on Mac, data loss is inevitable. But that doesn’t mean that you can’t get the lost or deleted files back on your device. Recoverit is an easy, fast, and reliable data recovery method.
How To Force Quit Macbook Pro
To get the data files back on your Mac, you will have to download and install the software on your Mac at first. So, if you use force quit command on Mac and lost data, then follow the steps given below:
Step 1: Select a Location
Run the program and specify a location from where the files were deleted. In case you don’t know where the files were located, choose the “I can’t find my partition” and hit the Start button.
Step 2: Scan the Location
The software will scan the drive and display the results on the screen sorted out according to their format. You can also pause the scan at any time.
Step 3: Preview and Recover
You can select any file and have a preview of the file before recovery. Select as many files as you want to recover and finally tap on the Recover option at the bottom of the screen.
Pay attention to the location where the files are saved. Don’t save the files in their previous location as it might corrupt them again.
Conclusion
In this article, you learned how to force close Mac with easy and simple methods. Along with this, you find out that there is a tool which is simple and effective in data recovery. So, if you experience any similar issue in the future, you know what you can do to resolve the issue. Make sure that you let others know as well that Recoverit can help them to retrieve deleted data from their device.
Force Quit Macbook Air
What's Wrong with Mac
- Recover Your Mac
- Fix Your Mac
- Delete Your Mac
- Learn Mac Hacks