

How to Format a Hard Drive For Both Windows and Mac. But other versions of Windows from Windows 7 and up can also format an external drive as exFAT for use with Mac as well. The best format for video production is exFAT. The maximum individual file size for exFAT is 16 EB. 1 EB, or exabyte, is 1 billion GB. That said, if you are using smaller file sizes — FAT32 can suffice. Format Hard Drive (Mac) 1. Connect the external hard drive to the computer. Click Go on the top tool bar, and select Utilities. How to Format an External Hard Drive. This wikiHow teaches you how to change an external (USB) hard drive's format on Windows and Mac computers. Formatting a hard drive can change the file system to make it compatible with your computer's. Now your external drive has been formatted to be fully compatible with Apple MacOS, and you can edit, read, and write files to it as you want. How to Partition an External Hard Drive on Mac. If you want to create multiple partitions on your external hard drive (in fact, you should for better file organization), here’s a step-by-step guide. Aug 16, 2019 If you buy a new external hard drive, you may notice that working between Mac and PC is an often difficult - but it doesn't need to be. We'll show you everything you need to know about the.
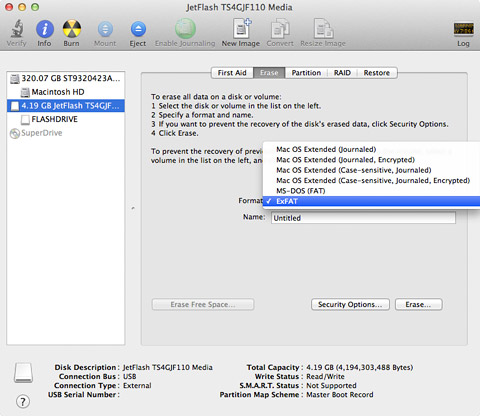
Formatting External Hard Drive For Mac And Pc
Looking to share an external hard drive between a Mac and PC? The best way to do it is with a drive formatted as FAT32. Though this format has some limitations, it enjoys nearly universal support.
Format External Hard Drive For Mac Backup
You may wish to use an external FireWire or USB hard drive to store your Aperture Library, referenced images, or Vaults. Here are some suggestions on preparing the external hard drive for best performance with Aperture. Many external hard drives come pre-formatted as FAT 32. This is a native Windows file format that can be read by Mac OS X, but is not ideal for use with Aperture.
Before you begin to use your new external hard drive with Aperture, reformat it to the Mac OS Extended file system:
- Be sure your drive is attached and mounted.
- If you have already written any data to the drive, back it up before proceeding to the next step.
- In the Finder, choose Go > Utilities. The /Applications/Utilities folder will open.
- Launch Disk Utility.
- Click the icon for your external hard drive in the sidebar on the left.
- Click the Erase tab along the top of the window.
- From the Volume Format menu, choose Mac OS Extended (Journaled).
- Enter a name for the external hard drive in the Name field.
- Click the Erase button.