The best free firewalls you can get for Mac and PC. ZoneAlarm also has an upgraded version of the program that adds 24/7 support over live chat, virus and spyware control software, and parental. Sep 19, 2002 i just installed zone alarm pro ver 3 and no more then 5 min. After installation there was a port scan on my computer and ther securety of my computer was not compromised thanks to zone alarm. A great feature of ZA v3 is ad blocking privacy advisor third party spying protection emergency stop program learning mode and much more. Very easy to use.
'ZoneAlarm remains an Editor’s Choice for firewall protection. It does what it’s meant to, and adds some dandy bonuses' Excellent. PC Mag, 2016. Get a Closer Look at What’s Inside. We care about your security, here’s how we protect you. Personal Firewall. Popular Alternatives to ZoneAlarm Free Firewall for Mac. Explore 5 Mac apps like ZoneAlarm Free Firewall, all suggested and ranked by the AlternativeTo user community. ZoneAlarm Free Firewall is a well-established inbound/outbound OS firewall solution suited for users of every level of experience. ZoneAlarm protects systems from intrusions as well as program access to the web. ZoneAlarm features an easy-to-understand user interface.
Our built-in antivirus checked this download and rated it as virus free. The most popular versions of the program 13.3, 13.2 and 13.1. ZoneAlarm Free Antivirus + Firewall is suitable for 32-bit versions of Windows XP/Vista/7/8/10. The current setup file available for download occupies 298.3 MB on disk. This tool relates to Security Tools. Popular Alternatives to ZoneAlarm Free Firewall for Windows, Linux, Mac, Android, Android Tablet and more. Explore 25+ apps like ZoneAlarm Free Firewall, all suggested and ranked by the AlternativeTo.
ZoneAlarm Free Antivirus is one of the most powerful antivirus software for Windows, Mac, Android, and iOS devices. The free antivirus software defends your PC against all kinds of offline and online threats like Viruses, Adware, Spyware, Rootkits, Malware, Trojan Horses, Worms, and other infections. Moreover, the best antivirus software also secures your personal identity and online privacy while you surf the internet.
The security free download provides safe, secure browsing experience while you browse the internet, don’t worry about online frauds or internet thefts. Moreover, it also scans your entire system and block if any malware or suspicious will occurs. It can also secure your system against all known and identify threats that harmful to your PC. ZoneAlarm Free Antivirus is freeware available on the open market easy to install on your PC. Furthermore, ZoneAlarm Free Antivirus works on Windows XP, Vista, 7, 8, 8.1, and 10 for both 32-bit and 64-bit processors.
ZoneAlarm Free Antivirus Download Latest Features:
- ZoneAlarm Free Antivirus is well-designed with a simple, intuitive, user-friendly interface to detect and remove viruses and malware threats.
- The virus protection software defends your PC against various types of threats or infections like Viruses, Malware, Adware, Spyware, Rootkits, Trojans, Worms, and more.
- At the same time, it also safeguards your personal or private files or folders from ransomware attacks that encrypts your files.
- It also provides Personal Firewall helps to monitors all of your incoming and outgoing networks and blocks if any malicious or suspicious occurs.
- You can also protect you against identity theft and guard your information against hackers. If something seems suspicious.
- Moreover, you can easily backup your lost, deleted, or formatted favorite files and folders and all of your data will be stored with a secure encryption key and password.
- ZoneAlarm Free Antivirus controls your settings with provided customizable scan mode, so you shield your OS.
- The security software provides real-time security updates and leverages threat data from millions of users to ensure your PC always protected.
- Besides, it offers Game Mode used to play PC games without interruptions like Ads, plugins, and other notifications.
- It also scans your PC and each and every application to wipes out all detected viruses or malware threats to keep your PC virus-free always.
- In addition, it also secures your online activity, online downloads, personal identity, online banking against online hackers on cybercriminals.
- ZoneAlarm Free Antivirus main interface is available in multiple languages across the World, such as English, Espanol, Francais, Deutsch, Italiano, and so on.
ZoneAlarm Free Antivirus for Windows System Requirements:
- Operating System: Windows 7, 8, 8.1, and 10 (both 32-Bit and 64-Bit).
- Processor: 2 GHz Intel/AMD CPU or higher.
- RAM: 1 GB of Memory (2 GB recommended).
- Hard Disk: 1.5 GB of free disk space.
Conclusion:
ZoneAlarm Free Antivirus is the best antivirus software, which provides complete protection against Viruses, Malware, Adware, Spyware, Trojans, and more. It can also secure your online activity as well as browser activity against hackers or trackers. It also provides a great, smooth surfing experience while you go online. It scans and blocks all malicious websites and online frauds to secure your PC. Furthermore, ZoneAlarm Free Antivirus is free to download and works on all versions of Windows, Mac, iOS, and Android platforms.
Click on below-provided download button to download the ZoneAlarm Free Antivirus on your Windows PC or laptop.
Related posts:
OS X v10.5.1 and later include an application firewall you can use to control connections on a per-application basis (rather than a per-port basis). This makes it easier to gain the benefits of firewall protection, and helps prevent undesirable apps from taking control of network ports open for legitimate apps.

Configuring the application firewall in OS X v10.6 and later
Use these steps to enable the application firewall:
- Choose System Preferences from the Apple menu.
- Click Security or Security & Privacy.
- Click the Firewall tab.
- Unlock the pane by clicking the lock in the lower-left corner and enter the administrator username and password.
- Click 'Turn On Firewall' or 'Start' to enable the firewall.
- Click Advanced to customize the firewall configuration.
Configuring the Application Firewall in Mac OS X v10.5
Make sure you have updated to Mac OS X v10.5.1 or later. Then, use these steps to enable the application firewall:
- Choose System Preferences from the Apple menu.
- Click Security.
- Click the Firewall tab.
- Choose what mode you would like the firewall to use.
Advanced settings
Block all incoming connections
Selecting the option to 'Block all incoming connections' prevents all sharing services, such as File Sharing and Screen Sharing from receiving incoming connections. The system services that are still allowed to receive incoming connections are:
- configd, which implements DHCP and other network configuration services
- mDNSResponder, which implements Bonjour
- racoon, which implements IPSec
To use sharing services, make sure 'Block all incoming connections' is deselected.
Allowing specific applications
To allow a specific app to receive incoming connections, add it using Firewall Options:
- Open System Preferences.
- Click the Security or Security & Privacy icon.
- Select the Firewall tab.
- Click the lock icon in the preference pane, then enter an administrator name and password.
- Click the Firewall Options button
- Click the Add Application (+) button.
- Select the app you want to allow incoming connection privileges for.
- Click Add.
- Click OK.
You can also remove any apps listed here that you no longer want to allow by clicking the Remove App (-) button.
Automatically allow signed software to receive incoming connections
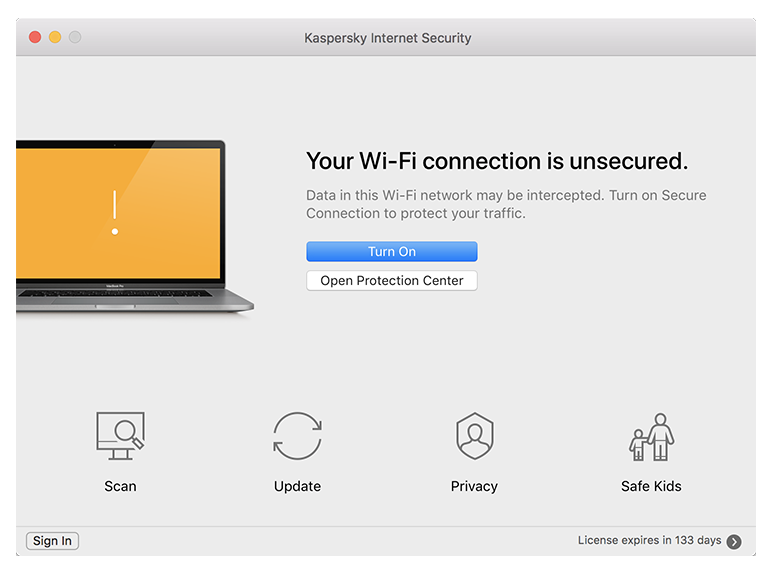
Applications that are signed by a valid certificate authority are automatically added to the list of allowed apps, rather than prompting the user to authorize them. Apps included in OS X are signed by Apple and are allowed to receive incoming connections when this setting is enabled. For example, since iTunes is already signed by Apple, it is automatically allowed to receive incoming connections through the firewall.
If you run an unsigned app that is not listed in the firewall list, a dialog appears with options to Allow or Deny connections for the app. If you choose Allow, OS X signs the application and automatically adds it to the firewall list. If you choose Deny, OS X adds it to the list but denies incoming connections intended for this app.
If you want to deny a digitally signed application, you should first add it to the list and then explicitly deny it.
Some apps check their own integrity when they are opened without using code signing. If the firewall recognizes such an app it doesn't sign it. Instead, it the 'Allow or Deny' dialog appears every time the app is opened. This can be avoided by upgrading to a version of the app that is signed by its developer.
Enable stealth mode
Enabling stealth mode prevents the computer from responding to probing requests. The computer still answers incoming requests for authorized apps. Unexpected requests, such as ICMP (ping) are ignored.
Firewall limitations
Zonealarm Antivirus For Mac
The application firewall is designed to work with Internet protocols most commonly used by applications – TCP and UDP. Firewall settings do not affect AppleTalk connections. The firewall may be set to block incoming ICMP 'pings' by enabling Stealth Mode in Advanced Settings. Earlier ipfw technology is still accessible from the command line (in Terminal) and the application firewall does not overrule any rules set using ipfw. If ipfw blocks an incoming packet, the application firewall does not process it.